Scannen (Speichern in einem freigegebenen Ordner oder auf einem FTP-Server)
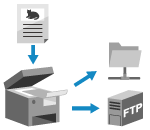 | Sie können ein Original scannen und die gescannten Daten in einem freigegebenen Ordner auf einem Computer oder FTP-Server speichern. Dies ist praktisch für die gemeinsame Nutzung der gescannten Daten eines Papierdokuments in einem Netzwerk. |
Erforderliche Vorbereitungen |
Registrieren Sie die Informationen für den Zugriff auf den freigegebenen Ordner und/oder FTP-Server im Adressbuch des Geräts. Vorbereiten des Speicherns gescannter Daten in einem freigegebenen Ordner Vorbereiten des Speicherns gescannter Daten auf einem FTP-Server |
1
Legen Sie das Original ein. Platzieren von Originalen
2
Auf dem Bedienfeld im Bildschirm [Startseite] drücken Sie auf [Scan]. Bildschirm [Startseite]
Der Bildschirm zur Auswahl des Scantyps wird angezeigt.
3
Drücken Sie auf [Datei].
Der Scanbildschirm wird angezeigt.
4
Geben Sie auf der Registerkarte [Empfänger defin.] das Ziel an. Angeben von Zielen
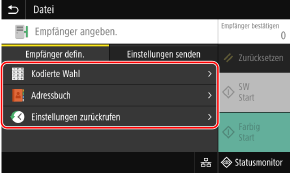
 Wenn Sie nur [Eigene Adresse als Empfänger definieren] angeben können
Wenn Sie nur [Eigene Adresse als Empfänger definieren] angeben können
Wenn das Ziel beim Senden aufgrund der Authentifizierungseinstellungen für die Sendefunktion eingeschränkt ist, können Sie kein anderes Ziel angeben. Weitere Informationen erhalten Sie vom Administrator.
5
Konfigurieren Sie die Scaneinstellungen auf der Registerkarte [Einstellungen senden]. Scaneinstellungen
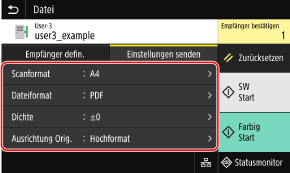
Die gescannten Daten werden unter dem folgenden Dateinamen gespeichert. Sie können auch die Registerkarte [Einstellungen senden] verwenden, um eine bestimmte benutzerdefinierte Zeichenfolge an den Anfang zu setzen. Einstellen der Datei/der Teilung
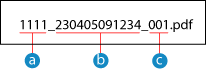
 Kommunikationsverwaltungsnummer
Kommunikationsverwaltungsnummer Speicherdatum (in diesem Beispiel "5. April 2023, 9:12:34")
Speicherdatum (in diesem Beispiel "5. April 2023, 9:12:34") Laufende Nummer der Datei (wenn eine Datei, dann "001")
Laufende Nummer der Datei (wenn eine Datei, dann "001")6
Drücken Sie [Start SW] oder [Start Farbig].
Das Einscannen des Originals beginnt.
Um das Original in Schwarzweiß zu scannen, drücken Sie [Start SW], und um in Farbe zu scannen, drücken Sie [Start Farbig].
Um den Scanvorgang abzubrechen, drücken Sie [Abbrechen]  [Ja]. Abbrechen des Scanvorgangs
[Ja]. Abbrechen des Scanvorgangs
 [Ja]. Abbrechen des Scanvorgangs
[Ja]. Abbrechen des ScanvorgangsNach Abschluss des Scanvorgangs werden die gescannten Daten gespeichert. Verwenden Sie [Statusmonitor], um den Speicherstatus und das Protokoll anzuzeigen. Überprüfen des Sende- und Speicherstatus sowie des Protokolls von gescannten Daten
 Wenn [Empfänger bestätigen] erscheint
Wenn [Empfänger bestätigen] erscheint
Überprüfen Sie, ob das Ziel korrekt ist, und drücken Sie dann [Scannen starten].
 Wenn [Nächstes Orig. scannen] erscheint
Wenn [Nächstes Orig. scannen] erscheint
Nachdem das Original auf das Vorlagenglas gelegt und im PDF- oder TIFF-Format gescannt wurde, erscheint der Bildschirm zum Scannen weiterer Originale.
Um den Scanvorgang fortzusetzen, legen Sie die Originale auf das Vorlagenglas, und drücken Sie [Nächstes Orig. scannen].
Sobald das Scannen aller Dokumente abgeschlossen ist, drücken Sie [Senden starten] oder [Vorsch. u. Send.].
Um den Scanvorgang fortzusetzen, legen Sie die Originale auf das Vorlagenglas, und drücken Sie [Nächstes Orig. scannen].
Sobald das Scannen aller Dokumente abgeschlossen ist, drücken Sie [Senden starten] oder [Vorsch. u. Send.].
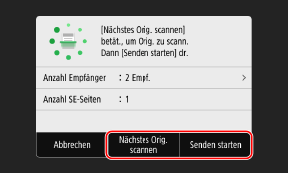
* Wenn das Original unterschiedlich große Seiten enthält, kann ein Teil des Bildes fehlen oder das Bild wird kleiner gescannt.
 Wenn der Vorschaubildschirm erscheint
Wenn der Vorschaubildschirm erscheint
Sehen Sie sich die gescannten Daten in der Vorschau an, bevor Sie [Senden starten] drücken.
Wenn es Seiten gibt, die Sie nicht senden möchten, öffnen Sie die Seite, und drücken Sie [Seite löschen].
Wenn es Seiten gibt, die Sie nicht senden möchten, öffnen Sie die Seite, und drücken Sie [Seite löschen].
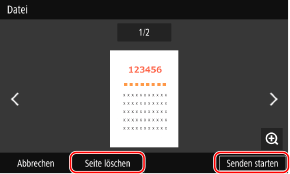
 Wenn [Statusmonitor] erscheint
Wenn [Statusmonitor] erscheint
Um den Speicherstatus und das Protokoll anzuzeigen, drücken Sie [Statusmonitor]. Überprüfen des Sende- und Speicherstatus sowie des Protokolls von gescannten Daten
Bei Drücken von [Schließen] wird der Scanbildschirm angezeigt.
Bei Drücken von [Schließen] wird der Scanbildschirm angezeigt.
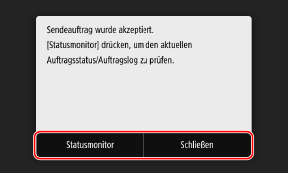
 Wenn [Dateiauthentisierung] erscheint
Wenn [Dateiauthentisierung] erscheint
Geben Sie den Benutzernamen und das Passwort für den Zugriff auf den freigegebenen Ordner oder FTP-Server ein, und drücken Sie dann [Anwenden].