扫描(保存到共享文件夹或 FTP 服务器)
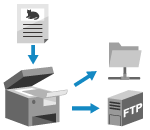 | 可以扫描原稿并将扫描数据保存到计算机上的共享文件夹或 FTP 服务器。 这样可以方便地在网络上共享纸质文档的扫描数据。 |
需要进行的准备 |
1
放置原稿。放置原稿
2
在控制面板上,按下 [主页] 屏幕中的 [扫描]。[主页] 屏幕
将显示扫描类型选择屏幕。
3
按下 [文件]。
将显示扫描屏幕。
4
在 [指定接收方] 选项卡上,指定目的地。指定目的地
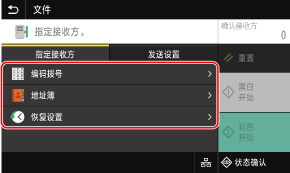
 如果只能指定 [指定自己为接收方]
如果只能指定 [指定自己为接收方]
如果发送时的目的地由于发送功能的验证设置而受到限制,则无法指定其他目的地。有关详细信息,请联系管理员。
5
在 [发送设置] 选项卡上配置扫描设置。扫描设置
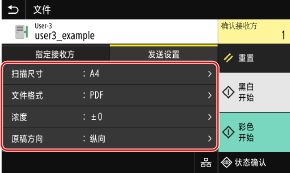
将使用以下文件名保存扫描数据。还可以使用 [发送设置] 选项卡将自定义字符串添加到文件名的开头。设置文件/分割
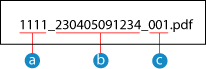
 通信管理编号
通信管理编号 保存日期(在此示例中,为“2023 年 4 月 5 日上午 9:12:34”)
保存日期(在此示例中,为“2023 年 4 月 5 日上午 9:12:34”) 文件序号(如果是一个文件,则为“001”)
文件序号(如果是一个文件,则为“001”)6
按下 [开始 黑白] 或 [开始 彩色]。
随即开始扫描原稿。
要以黑白方式扫描原稿,请按 [开始 黑白];要进行彩色扫描,请按 [开始 彩色]。
要取消扫描,请按 [取消]  [是]。取消扫描
[是]。取消扫描
 [是]。取消扫描
[是]。取消扫描扫描完成后,会保存扫描数据。使用 [状态确认] 可查看保存状态和日志。检查扫描数据的发送和保存状态与日志
 显示 [确认接收方] 时
显示 [确认接收方] 时
检查目的地是否正确,然后按下 [开始扫描]。
 显示 [扫描下一份原稿] 时
显示 [扫描下一份原稿] 时
将原稿放在稿台玻璃上并以 PDF 或 TIFF 格式进行扫描后,会显示扫描其他原稿的屏幕。
要继续扫描原稿,请将原稿放在稿台玻璃上,然后按下 [扫描下一份原稿]。
全部文档扫描完成后,按下 [开始发送] 或 [预览后发送]。
要继续扫描原稿,请将原稿放在稿台玻璃上,然后按下 [扫描下一份原稿]。
全部文档扫描完成后,按下 [开始发送] 或 [预览后发送]。
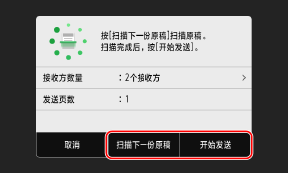
* 如果原稿具有不同尺寸的页面,可能会缺失部分图像,或者扫描的图像可能会更小。
 显示预览屏幕时
显示预览屏幕时
在按下 [开始发送] 之前预览扫描数据。
如果不想发送某些页面,请打开页面并按下 [删除页]。
如果不想发送某些页面,请打开页面并按下 [删除页]。
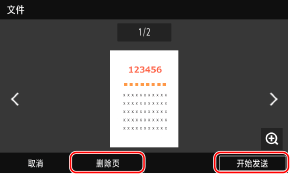
 显示 [状态确认] 时
显示 [状态确认] 时
要查看保存状态和日志,请按下 [状态确认]。检查扫描数据的发送和保存状态与日志
按下 [关闭] 将显示扫描屏幕。
按下 [关闭] 将显示扫描屏幕。
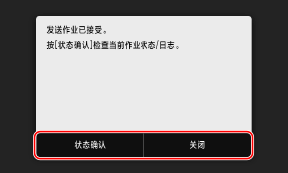
 显示 [文件认证] 时
显示 [文件认证] 时
输入用于访问共享文件夹或 FTP 服务器的用户名和密码,然后按 [应用]。