將行動裝置直接連線到本機(直接連線)
透過 Wi-Fi 將行動裝置直接連線到本機。不需要使用無線區域網路路由器即可直接連線到本機。每次使用本機時您必須手動連接行動裝置。
預設任何時候僅一個行動裝置可以直接連線到本機。設定固定的 SSID 和網路金鑰可以同時連線最多五台行動裝置。
預設任何時候僅一個行動裝置可以直接連線到本機。設定固定的 SSID 和網路金鑰可以同時連線最多五台行動裝置。
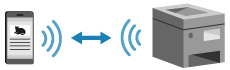
若要建立直接連線,必須使用控制台使本機進入等待狀態,然後使用下列任何一種方法進行連線:
手動指定 Wi-Fi 設定
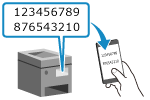 | 在行動裝置上搜尋本機,然後手動輸入網路金鑰進行連線。 |
使用 Canon PRINT Business 掃描 QR 碼
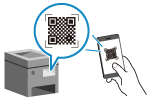 | 使用 Canon PRINT Business,只需要透過行動裝置掃描本機畫面上顯示的 QR 碼即可輕鬆連線。 |
所需的準備 |
進行準備作業,例如在本機上啟用直接連線功能。準備直接連線 若要透過掃描 QR 碼進行連線,請在行動裝置上安裝 Canon PRINT Business。 |
1
在控制台上,按下 [首頁] 畫面中的 [移動入口網站]。[首頁] 畫面
顯示 [移動入口網站] 畫面。
2
在 [直接連線] 索引標籤上,按下 [連線]。
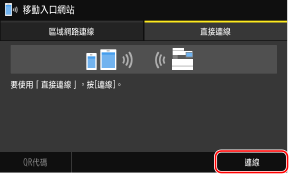
本機隨即進入直接連線的等待狀態。
在按下 [連線] 的 5 分鐘內,必須直接連接行動裝置。
 顯示 [中斷連線] 時
顯示 [中斷連線] 時
顯示 [從要連線的裝置進行連線。] 時可略過此步驟。繼續執行步驟 3。
顯示 [已達到使用「直接連線」進行連線的無線裝置數目上限。] 時,您無法連線新的行動裝置,直到已連線的行動裝置中斷連線為止。若要中斷已連線的行動裝置,請按下 [中斷連線]  [是]。
[是]。
* 預設任何時候僅一個行動裝置可以直接連線到本機。
 [是]。
[是]。* 預設任何時候僅一個行動裝置可以直接連線到本機。
3
直接連接行動裝置。
 手動指定 Wi-Fi 設定
手動指定 Wi-Fi 設定
1 | 檢查 [直接連線] 索引標籤上顯示的本機 SSID 和網路金鑰。 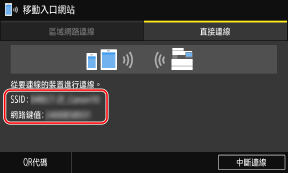 |
2 | 在行動裝置的 Wi-Fi 設定中,選擇本機的 SSID,然後輸入網路金鑰。 如需如何設定 Wi-Fi 設定的詳細資訊,請參閱行動裝置的手冊。 |
 使用 Canon PRINT Business 掃描 QR 碼
使用 Canon PRINT Business 掃描 QR 碼
1 | 在 [直接連線] 索引標籤上,按下 [QR代碼]。 隨即顯示 QR 碼。 |
2 | 在行動裝置上,啟動 Canon PRINT Business,然後掃描 QR 碼。 如需掃描 QR 碼的詳細資訊,請參閱 Canon PRINT Business 中的說明。 |
4
控制台上出現 [已連線。] 時,按下 [關閉]。
[移動入口網站] 畫面再次出現。
預設任何時候僅一個行動裝置可以直接連線到本機。畫面會顯示 [已達到使用「直接連線」進行連線的無線裝置數目上限。]。
預設任何時候僅一個行動裝置可以直接連線到本機。畫面會顯示 [已達到使用「直接連線」進行連線的無線裝置數目上限。]。
5
在行動裝置上完成操作後,按下 [直接連線] 索引標籤上的 [中斷連線]。
直接連線隨即終止。
如果連接多個行動裝置,則全部裝置都將中斷連線。
如果連接多個行動裝置,則全部裝置都將中斷連線。
 |
端視行動裝置而定,您可能無法透過直接連線連接網際網路。 使用直接連線時,睡眠模式的省電效果會降低。 會自動設定行動裝置的 IP 位址。如果您手動設定 IP 位址,則可能無法正確執行使用直接連線的通訊。 |
 |
檢查連線到本機的行動裝置使用直接連線時,按下 [連線資訊] 可顯示直接連線到本機的行動裝置資訊。 自動中斷直接連線在下列情況下,直接連線會自動終止: 設定了直接連線終止時 行動裝置和本機之間有一段時間未傳送或接收資料時 透過無線區域網路連線使用本機時連線中斷 |