Registrera användarinformation på den lokala enheten
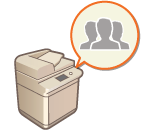 | För att utföra personlig autentiseringshantering måste du först registrera användarinformationen i maskinens databas. |
1
Starta Remote UI (Fjärranvändargränssnittet). Starta Remote UI (Fjärranvändargränssnittet)
2
Klicka på [Settings/Registration] på portalsidan. Remote UI (Fjärranvändargränssnittet) -skärm
3
Klicka på [User Management]  [Authentication Management].
[Authentication Management].
 [Authentication Management].
[Authentication Management].
Inaktivera ”Administratör”
"Administratör" är registrerat som standardadministratörsnamnet (användarnamn). Denna användare kan inte raderas, men kan avaktiveras efter att ha lagt till en ny användare med administratörsbehörigheter. Logga in som administratör
4
Klicka på [Add User].

Redigera användarinformation
Klicka på [Edit] för den användarinformation du vill redigera, gör nödvändiga ändringar och klicka på [Update].
Ta bort användarinformation
Markera kryssrutan för den användarinformation du vill radera och klicka på [Delete]  [OK].
[OK].
 [OK].
[OK].5
Ange nödvändig information.
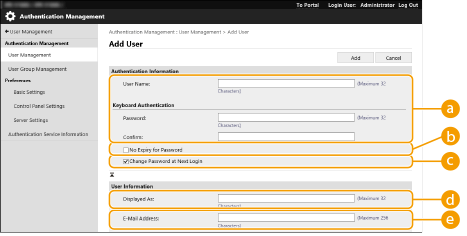
 [User Name:] / [Password:] / [Confirm:]
[User Name:] / [Password:] / [Confirm:]Skriv användarnamn och lösenord. För att bekräfta, ange lösenordet igen i [Confirm:]. Single-byte- eller double-byte-tecken kan användas för användarnamn.
 [No Expiry for Password]
[No Expiry for Password]Markera kryssrutan för att ställa in att användarens lösenord inte ska ha utgångsdatum. Om du anger giltighetstiden för lösenord på imagePRESS Server kan du inte ange en obegränsad giltighetstid för lösenord via fjärrgränssnittet. Mer information finns i handboken för imagePRESS Server.
 [Change Password at Next Login]
[Change Password at Next Login]Markera den här kryssrutan för att tvinga registrerade användare att ändra sina lösenord första gången de loggar in. När en användare har ändrat sitt lösenord rensas kryssrutan automatiskt.
 [Displayed As:]
[Displayed As:]Ange namn på användaren. Visningsnamnet visas som användarnamnet för tvångsparkerad utskrift och används som avsändningsnamn när e-mail skickas.
 [E-Mail Address:]
[E-Mail Address:]Ange e-postadress som användaren använder på enheter som datorer.

Det är också möjligt för allmänna användare att ändra sina egna lösenord och PIN-kod.
Om du markerar kryssrutan [Allow e-mail address settings], kan vanliga användare ange e-postadresser. Konfigurerar metoder för användarinloggning och autentiseringsenheter
Följande data kan importeras som en ikonbild.
Filnamnstillägg: .jpg, .jpeg, eller .png
Om den importerade bilden är 54 x 54 pixlar eller större, storleksändras bilden.
Storleksändringen utförs med oförändrat storleksförhållande. Bakgrundsfärgen tillämpas på tomma områden om den importerade bilden inte är fyrkantig.
6
Ange andra nödvändiga inställningar.
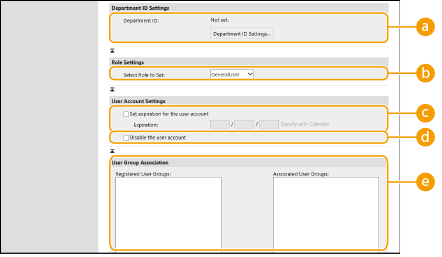
 [Department ID:]
[Department ID:]När du använder hantering av avdelnings-ID, måste du klicka på [Department ID Settings...] och välja avdelnings-ID från listan att tilldela användaren. Registrera först nödvändiga avdelnings-ID i [Register New Department...] på skärmen med listan. Om det avdelnings-ID du anger här raderas senare, måste du ändra den här inställningen. Konfigurera inställningar för hantering av avdelnings-ID
 [Select Role to Set:]
[Select Role to Set:]De användarbehörigheter (roller) som räknas upp nedan kan väljas. Ange även inställningarna här när en administratör läggs till. Tillgängliga inställningar varierar beroende på behörigheter (Inställningar/Registrering). Dessutom kan du skapa egna roller. Använda ACCESS MANAGEMENT SYSTEM
[Administrator] | Tillåter alla åtgärder som en administratör för maskinen. |
[GeneralUser] | Tillåter allmänna användarbehörigheter. |
[DeviceAdmin] | Tillåter åtgärder som är tillgängliga för allmänna användare, tillsammans med behörighet att ändra inställningar för grundläggande funktioner som utskrift. |
[NetworkAdmin] | Tillåter åtgärder som är tillgängliga för allmänna användare, tillsammans med behörighet att ändra nätrelaterade inställningar. |
 [Set expiration for the user account]
[Set expiration for the user account]När du anger en giltighetstid för kontot, markerar du kryssrutan och anger ett värde för [Expiration].
 [Disable the user account]
[Disable the user account]Markera kryssrutan för att tillfälligt avaktivera kontot.
 [User Group Association]
[User Group Association]När du vill tilldela användaren till en grupp, välj en registrerad användargrupp från listan och klicka på [Add]. Den här inställningen visas inte när du använder avdelnings-ID som användargrupper. Konfigurerar metoder för användarinloggning och autentiseringsenheter
7
Klicka på [Add].
 |
Konfigurera inställningar med kontrollpanelenDu kan också registrera användarinformation genom att trycka på  (Inställningar/Registrering) (Inställningar/Registrering)  <Hanteringsinställningar> <Hanteringsinställningar>  <Användarhantering> <Användarhantering>  <Hantera autentisering> <Hantera autentisering>  <Registrera/redigera autentiseringsanvändare>. <Registrera/redigera autentiseringsanvändare> <Registrera/redigera autentiseringsanvändare>. <Registrera/redigera autentiseringsanvändare>Skapa användargrupperAdresslistor i adressboken kan delas mellan användare som är registrerade i en användargrupp. Registrera användargrupper |
TIPS |
Kontrollera med avseende på oregistrerade avdelnings-IDOm du klickar på [Check Unregistered Department ID...] på skärmen som visas i steg 4, kan du se om det finns avdelnings-ID som inte är registrerade i maskinen genom att kontrollera avdelnings-ID som har tilldelats till användare mot avdelnings-ID som registreras i maskinen. Batch-inställningar för avdelnings-IDOm du klickar på [Batch Settings for Department ID...] på skärmen som visas i steg 4, kan du skapa nya avdelnings-ID och tillämpa inställningar för alla användare. Om användarnamnet består av tal och innehåller sju siffror eller färre, tilldelas samma tal till samma användare som avdelnings-IDt. Om lösenordet för samma användare har registrerats som ett tal med sju siffror eller färre, anges det också som PIN-kod för detta avdelnings-ID. Om användarnamnet och lösenordet inte uppfyller ovanstående villkor, tilldelas automatiskt ett avdelnings-ID som startar med 0000001 och 0 (inget) anges för PIN-koden. Registrera avdelnings-ID som användarnamnOm du klickar på [Add User Using Department ID...] på skärmen i steg 4 registreras en ny användare med samma som avdelnings-IDt. När tangentbordsautentisering används kan autentiseringen bara utföras via inmatning med siffertangenter. |