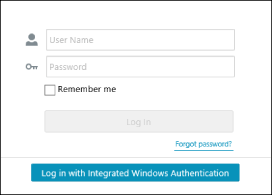配置集成 Windows 认证
必须配置 Web 浏览器和本软件才能使用集成 Windows 认证登录本软件。
须知 |
必须满足以下条件才能启用通过集成 Windows 认证进行登录。 安装本软件的计算机已加入域 安装本软件的计算机已注册到本地内联网 |
配置本软件
1.
以系统管理员的身份登录本软件。
2.
选择 [System] 菜单 > [Preferences]。
3.
在 [Preferences] 页面顶部的下拉列表中,选择 [LDAP Server Settings]。
要使用 Active Directory 的域控制器来加密通信,请选择 [Use TLS]。
4.
选择 [Enable Integrated Windows Authentication]。
5.
在 [Role Settings] 中,输入要与本软件的角色关联的 LDAP 组名。
要将多个组与一个角色关联,请输入用逗号分隔的组名。
注释 |
如果没有输入要关联的组名,则无法使用集成 Windows 认证登录。 |
6.
单击 [Save]。
配置 Web 浏览器
对于 Firefox 之外的 Web 浏览器
本节介绍使用以下其中一个 Web 浏览器登录本软件的步骤。
Edge
Chrome
1.
以具有管理员权限的用户身份登录计算机。
2.
在 [Control Panel] 中选择 [Internet Options]。
3.
单击 [Security] 选项卡。
4.
单击 [Local intranet],然后单击 [Custom Level]。
5.
启用 [Automatic logon only in Intranet zone],然后单击 [OK]。
6.
单击 [Site]。
7.
单击 [Advanced]。
8.
在 [Add this website to the zone] 中输入以下 URL,然后单击 [Add]。
对于已安装 Manager 的服务器计算机:
https://localhost:<端口号>/
对于客户端计算机:
<安装 Manager 的计算机的 FQDN 或 IP 地址>:<端口号>/
9.
单击 [Close]。
10.
单击 [OK]。
11.
单击 [OK]。
对于 Firefox
1.
以具有管理员权限的用户身份登录计算机。
2.
启动 Firefox。
3.
访问以下 URL。
about:config
4.
搜索“network.negotiate-auth.trusted-uris”,然后双击搜索结果。
5.
输入以下 URL,然后单击图标。
对于已安装 Manager 的服务器计算机:
https://localhost:<端口号>
对于客户端计算机:
<安装 Manager 的计算机的 FQDN 或 IP 地址>:<端口号>
注释 |
请勿在 URL 的末尾添加斜杠。 |
6.
搜索“network.negotiate-auth.delegation-uris”,然后双击搜索结果。
7.
输入以下 URL,然后单击图标。
对于已安装 Manager 的服务器计算机:
https://localhost:<端口号>
对于客户端计算机:
<安装 Manager 的计算机的 FQDN 或 IP 地址>:<端口号>
注释 |
请勿在 URL 的末尾添加斜杠。 |
8.
重新启动 Firefox。
使用集成 Windows 认证登录本软件
1.
以域用户身份登录将访问本软件的计算机。
2.
在 Web 浏览器中输入以下 URL 以使用集成 Windows 认证访问本软件。
对于已安装 Manager 的服务器计算机:
https://localhost:<端口号>/
对于客户端计算机:
https://<安装 Manager 的计算机的 FQDN 或 IP 地址>:<端口号>/
有关在 Web 浏览器中显示安全警告时的操作步骤的详细信息,请参见以下内容。
注释 |
如果默认端口号(HTTPS 为 443)没有更改,可不用输入端口号。 |
3.
在登录屏幕中,单击 [Log in with Integrated Windows Authentication]。