
Scanning Originals from an Application
This section describes the method for scanning an original by starting Color Network ScanGear 2 from an application. You can also scan a part of the original by specifying the scanning area.
From the control panel
1
Place the original. Placing Originals
To specify the scanning area, place the original on the platen glass.
To scan multiple pages successively, place the originals in the feeder.
2
Press <Remote Scanner>. <Home> Screen
3
Press <Online>.
Now you are ready for scanning from your computer.
During the online state, other functions such as copying are not available.
 |
You can also set the machine to automatically go online. <Auto Online> |
From a computer
 |
When using this driver with the WIA-TWAIN compatibility mode of the operating system, etc., a UI dependent on the operating system is displayed and the procedure differs from that described here. |
4
From the application menu, select the command that starts the scanning.
Color Network ScanGear 2 starts. For more information, see the instruction manual for each application.
5
At [Scanning Method] of the [Basic Settings] tab, select the location where the original is placed.
When placing the original on the platen glass, select [Platen Glass].
When placing a 1-sided original in the feeder, select [Feeder (1-sided)]. For 2-sided originals, select [Feeder (2-sided)].
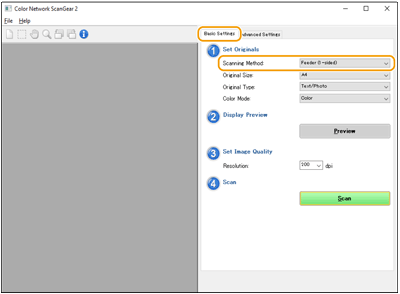
6
Specify the scan settings as necessary.
You can specify the color, resolution, and original size for scanning. Clicking the [Advanced Settings] tab enables you to perform detailed settings such as original orientation. For more information, see Help for Color Network ScanGear 2.
7
Click [Scan].
Scanning an original starts.
When scanning is complete, the Color Network ScanGear 2 screen closes and the scanned original is displayed on the application screen.
When the scanning operations are complete, press <Offline> on the <Scanner> screen.
 |
You can also set the machine to automatically go offline. <Auto Offline> |