本ソフトウェアにログインする
ここでは、本ソフトウェアにアクセスしてログインする方法と、ログアウトする方法について説明します。
パスワードがわからなくなった場合は、パスワードを再設定したあと、ログインします。
本ソフトウェアにはじめてログインする
1.
Webブラウザーで以下のURLを入力し、本ソフトウェアにアクセスします。
マネージャーがインストールされているサーバーコンピューターの場合:
https://localhost:<ポート番号>/
クライアントコンピューターの場合:
https://<マネージャーをインストールしたコンピューターのFQDN または IPアドレス>:<ポート番号>/
Webブラウザーにセキュリティーの警告が表示された場合の操作手順は、以下を参照してください。
メモ |
ポート番号を初期値(HTTPS:443)から変更していない場合は、ポート番号を省略できます。 |
2.
システム管理者の設定を行います。
[システム管理者の設定]画面が表示されます。
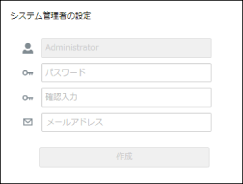
[パスワード]と[確認入力]に、管理者のパスワードとして使用する任意の文字列を入力します。
メモ |
パスワードは、大文字、小文字、数字、記号の中から3種類以上を組み合わせて、8文字以上にしてください。 |
[メールアドレス]に、管理者のメールアドレスを入力します。
[作成]をクリックします。
パスワードの設定に成功すると、Administratorとしてログインした状態になり、[管理]メニュー > [環境設定]ページが表示されます。
続いて、環境設定を行います。詳細は、以下を参照してください。
本ソフトウェアに2回目以降にログインする
1.
Webブラウザーで以下のURLを入力し、本ソフトウェアにアクセスします。
マネージャーがインストールされているサーバーコンピューターの場合:
https://localhost:<ポート番号>/
クライアントコンピューターの場合:
https://<マネージャーをインストールしたコンピューターのFQDN または IPアドレス>:<ポート番号>/
Webブラウザーにセキュリティーの警告が表示された場合の操作手順は、以下を参照してください。
メモ |
ポート番号を初期値(HTTPS:443)から変更していない場合は、ポート番号を省略できます。 |
2.
ログインするための情報を入力します。
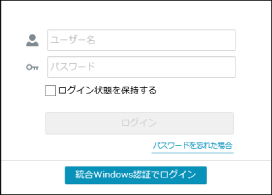
本ソフトウェアのユーザーでログインする
ユーザー名、パスワードを入力したあと、[ログイン]をクリックします。
[ログイン状態を保持する]にチェックマークを付けると、ログインした状態でWebブラウザーを閉じた場合に、ログイン状態が保持されます。保持期間は、5日間です。
統合Windows認証でログインする
[統合Windows認証でログイン]をクリックします。
メモ |
統合Windows認証でログインするためには、あらかじめ設定が必要です。詳細は、以下を参照してください。 |
LDAP認証でログインする
ユーザー名、パスワードを入力したあと、[ログイン]をクリックします。
[ユーザー名]:<ドメイン名>\<ユーザー名>
[パスワード]:[ユーザー名]に入力したユーザーのパスワード
[ログイン状態を保持する]にチェックマークを付けると、ログインした状態でWebブラウザーを閉じた場合に、ログイン状態が保持されます。保持期間は、5日間です。
メモ |
LDAP認証でログインするためには、あらかじめ設定が必要です。詳細は、以下を参照してください。 |
本ソフトウェアからログアウトする
1.
画面の上部にあるユーザー情報のメニューから、[ログアウト]を選択します。
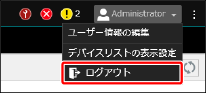
パスワードを再設定する
1.
ログイン画面で、[パスワードを忘れた場合]をクリックします。
2.
[パスワードの再設定]画面で、[ユーザー名]にユーザー名を入力したあと、[OK]をクリックします。
本ソフトウェアに登録されているメールアドレスへ、パスワード再設定のためのメールが送信されます。
3.
パスワード再設定のメールに記載されているURLへアクセスします。
4.
[パスワードの再設定]画面で、[リセットキー]にメールに記載されているリセットキーを入力したあと、[新しいパスワード]と[確認入力]に新しいパスワードを入力します。
5.
[OK]をクリックします。
パスワードが再設定されます。