プリンターにインストールされているライセンスを更新する
重要 |
SMS(Service Management Service)によってライセンスが無効化されているアプリケーションに対して、本ソフトウェアまたはSMSを使ってライセンスの更新を行わないでください。このようなアプリケーションのライセンスを更新する場合は、事前に、必ずSMSを使ってライセンスファイルを削除してください。ライセンスが無効化されているアプリケーションに対して、ライセンスの更新を行うと、対象アプリケーションを削除できなくなります。 ライセンスファイルを削除する場合は、削除するライセンスファイルをダウンロードして保存しておいてください。 |
ライセンス更新の準備
1.
[デバイス]メニュー > [デバイスリスト]で、目的のプリンターに、ライセンスの更新対象のアプリケーションがインストールされているかどうかを確認します。
詳細は、以下を参照してください。
2.
本ソフトウェアに更新用のライセンスが登録されていて、配信可能な状態になっていることを確認します。
詳細は、参照してください。
ライセンス更新のタスク作成
1.
[タスク]メニュー > [タスクの設定]を選択します。
2.
[作成]をクリックします。
3.
[ライセンスの更新]をクリックします。
4.
[スケジュール]タブで、タスクの基本情報とスケジュールを設定します。
詳細は、以下を参照してください。
5.
[設定]タブで、タスクの対象ライセンスを選択します。
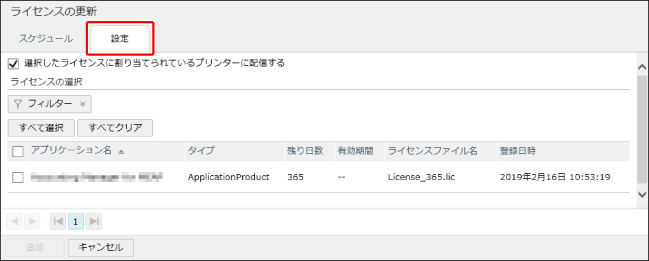
ライセンスに割り当てられたすべてのプリンターにライセンスを配信する場合は、[選択したライセンスに割り当てられているプリンターに配信する]にチェックマークを付けます。
この項目は、以下の場合に有効にします。
対象プリンターが設定されているライセンス
ライセンスとプリンターの組み合わせが事前に設定されているライセンス (対象プリンターが限定されていないライセンスの場合)
メモ |
対象プリンターが設定されているライセンスの場合でも、設定されたプリンターの一部をタスクの対象にしたい場合は、この項目のチェックマークを外して、[実行対象]タブで、対象プリンターを選択します。 対象プリンターが限定されていないライセンスの場合は、以下のページで、ライセンスと対象プリンターの組み合わせを設定しておくことができます。 [データ]メニュー > [アプリケーション] > [ライセンス]タブ > [プリンターとアプリケーションの組み合わせ] 詳細は、以下を参照してください。 |
[ライセンスの選択]で、配信するライセンスにチェックマークを付けます。
6.
[実行対象]タブで、対象とするプリンターやデバイスグループを設定します。
詳細は、以下を参照してください。
メモ |
[設定]タブで[選択したライセンスに割り当てられているプリンターに配信する]にチェックマークを付けた場合は、[実行対象]タブは表示されません。 |
7.
[追加]をクリックします。
[タスク]メニュー > [タスクの設定]を選択すると、登録したタスクの情報を確認できます。
詳細は、以下を参照してください。
[タスク]メニュー> [履歴]を選択すると、実行中または終了したタスクのステータスを確認できます。
詳細は、以下を参照してください。