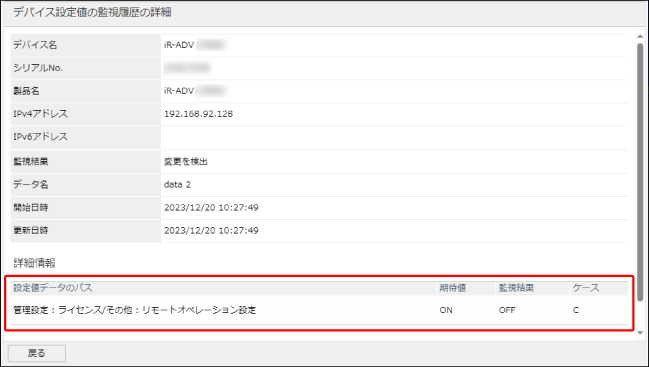デバイス設定値の監視結果を確認する
ここでは、デバイス設定値の監視結果を確認する方法について説明します。
プリンターごとに、基準との比較結果を確認できます。
デバイス設定値の監視に成功したプリンターのリストを表示する
[デバイス設定値の監視]のタスクによって、デバイス設定値の監視に成功したプリンターを確認できます。
1.
[デバイス]メニュー > [セキュリティーデータ] > [デバイス設定値の監視]を選択します。
2.
[デバイス設定値の監視ログ]ページのリストで、必要な操作を行います。
リストには、プリンターごとの監視結果が表示されます。
以下の条件に該当する監視結果が複数回連続している場合は、最新の監視結果のみが表示されます。
プリンターのデバイス設定値が基準となるデバイス設定値と一致している
以下の場合は、すべての監視結果が表示されます。
デバイス設定値が基準と一致していない場合
必要に応じて、リストの上部にあるドロップダウンリストで表示を切り替えます。
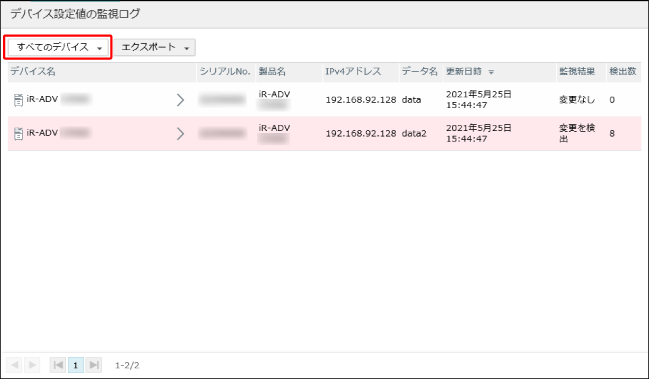
監視履歴をエクスポートする
リストの上部にある[エクスポート]ドロップダウンリストからファイル形式を選択します。
表示にしたがって、ファイルを保存します。
CSVファイル、Excelファイルにエクスポートする場合は、注意すべき点があります。詳細は以下を参照してください。
プリンターごとの監視結果の詳細を確認する
1.
[デバイス設定値の監視ログ]ページで、リストから目的のプリンターを選択します。
[デバイス設定値の監視情報]ページに、監視結果が表示されます。
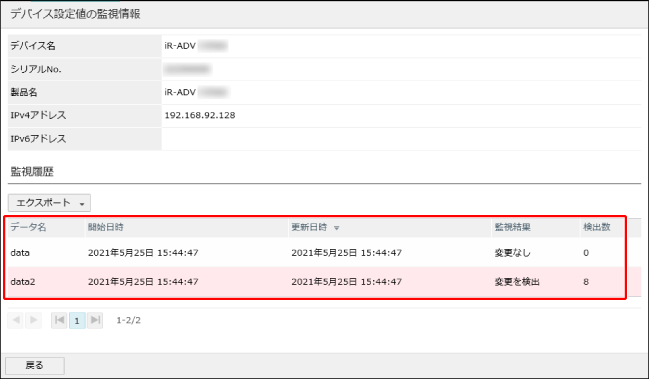
監視履歴をエクスポートする
[監視履歴]リストの上部にある[エクスポート]ドロップダウンリストからファイル形式を選択します。
表示にしたがって、ファイルを保存します。
CSVファイル、Excelファイルにエクスポートする場合は、注意すべき点があります。詳細は以下を参照してください。
項目ごとの監視結果を確認する
リストから対象とする履歴を選択します。
基準と一致していない項目の行は、背景色が強調されます。
[デバイス設定値の監視履歴の詳細]ページで、項目ごとの基準値との比較結果を確認します。
メモ |
一部の設定項目では、設定値が変更されると、関連する他の項目の設定値も変更されます。変更された関連項目が、ユーザーが設定できない内部的な項目の場合は、その項目はリストに表示されません。このような項目がある場合は、リストの最下部に、[上記表示項目に関連した内部データの差異件数]が表示されます。ここに表示される数が、変更された内部的な設定項目の数です。[デバイス設定値の監視情報]ページの[監視履歴]に表示される[検出数]には、このような項目数も含まれます。従って、内部的な項目が変更された場合は、リストに表示される項目の数と[検出数]は一致しません。 |