Logging In to This Software
This section describes the method for accessing and logging in to this software, and the method for logging out.
If you forget your password, reset the password and then log in.
Logging In to This Software for the First Time
1.
Enter the following URL in the web browser to access this software.
For the server computer where the Manager is installed:
https://localhost:<port number>/
For a client computer:
https://<FQDN or IP address of computer where Manager is installed>:<port number>/
For details on the operating procedure when a security warning is displayed in the web browser, see the following.
NOTE |
The port number can be omitted if the default port number (443 for HTTPS) has not been changed. |
2.
Set the system manager.
[Administrator Settings] is displayed.
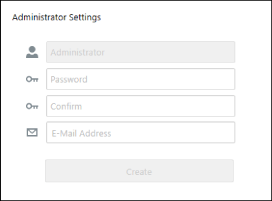
In [Password] and [Confirm], enter the string to use as the Administrator password.
NOTE |
Set a password that is eight characters or longer, and uses a combination of at least three of the four types of characters (upper case characters, lower case characters, numbers, and symbols). |
Enter the e-mail address of the administrator in [E-Mail Address].
Click [Create].
When the password is successfully set, the user is logged in as the Administrator and the [System] menu > [Preferences] page is displayed.
Proceed to configure the preferences. For details, see the following.
Logging In to This Software after the First Time
1.
Enter the following URL in the web browser to access this software.
For the server computer where the Manager is installed:
https://localhost:<port number>/
For a client computer:
https://<FQDN or IP address of computer where Manager is installed>:<port number>/
For details on the operating procedure when a security warning is displayed in the web browser, see the following.
NOTE |
The port number can be omitted if the default port number (443 for HTTPS) has not been changed. |
2.
Enter the information for logging in.
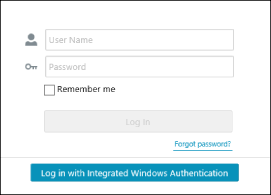
Logging In as a User of This Software
Enter the user name and password, and click [Log In].
Select [Remember me] to retain the login state when the web browser is closed while the user is logged in. The retention period is five days.
Logging In with Integrated Windows Authentication
Click [Log in with Integrated Windows Authentication].
NOTE |
To log in with Integrated Windows Authentication, settings must be configured in advance. For details, see the following. |
Logging In with LDAP Authentication
Enter the user name and password, and click [Log In].
[User Name]: <domain name>\<user name>
[Password]: Password of the user entered in [User Name]
Select [Remember me] to retain the login state when the web browser is closed while the user is logged in. The retention period is five days.
NOTE |
To log in with LDAP Authentication, settings must be configured in advance. For details, see the following. |
Logging Out from This Software
1.
Select [Log Out] from the user information menu on the top of the screen.
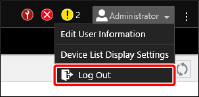
Resetting the Password
1.
On the login screen, click [Forgot password?].
2.
On the [Reset Password] screen, enter the user name in [User Name], and click [OK].
An e-mail for resetting the password is sent to the e-mail address registered in this software.
3.
Access the URL indicated in the e-mail for resetting the password.
4.
On the [Reset Password] screen, enter the reset key included in the e-mail in [Reset Key], and enter the new password in [New Password] and [Confirm].
5.
Click [OK].
The password is reset.