Registrere serverinformasjon
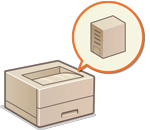 | For å angi en Active Directory-, Microsoft Entra ID- eller LDAP-server som en ekstra godkjenningsenhet, må du registrere informasjonen til serveren som brukes til godkjenning. Utfør en tilkoblingstest ved behov. |
1
Start fjernkontrollen. Starte Fjernkontroll
2
Klikk på [Innstillinger/lagring] på portal-siden. Skjermbildet for Fjernkontroll
3
Klikk på [Brukerstyring]  [Autentiseringsstyring].
[Autentiseringsstyring].
 [Autentiseringsstyring].
[Autentiseringsstyring].4
Klikk på [Serverinnstillinger]  [Rediger...].
[Rediger...].
 [Rediger...].
[Rediger...].5
Angi godkjenningsserveren og domeneinformasjonen.

 [Bruk Active Directory]
[Bruk Active Directory]Velg denne avmerkingsboksen når du bruker Active Directory.
 [Angi domeneliste:]
[Angi domeneliste:]Velg om Active Directory-informasjonen til innloggingsstedet hentes automatisk eller skrives inn manuelt. Hvis du skriver det inn manuelt, velger du [Angi manuelt] og legger domenet til innloggingsstedet i [Active Directory-styring...].
 [Bruk tilgangsmodus innenfor nettsteder]
[Bruk tilgangsmodus innenfor nettsteder]Merk av i boksen hvis det er flere Active Directory-servere og du vil tilordne tilgangsprioritet til Active Directory plassert på samme sted som maskinen. Endre innstillingene for [Timing for henting av stedsinformasjon:] og [Stedstilgangsområde:] etter behov.

Selv når [Kun sted som enheten tilhører] i [Stedstilgangsområde:] er angitt, kan maskinen få tilgang til nettsteder utenfor nettstedet den hører til ved utføring av tilgang til domenekontroller under oppstartsprosessen. Tilgang til domenekontrollere på det samme nettstedet som maskinen prioriteres imidlertid. Som et unntak, hvis domenekontrollere på det samme nettstedet ikke kan fås tilgang til, men domenekontrollere utenfor nettstedet kan fås tilgang til, gis prioritet til å få tilgang til domenekontrollere utenfor nettstedet.
 [Antall mellomlagre for servicesak:]
[Antall mellomlagre for servicesak:]Angi antallet tjenestebilletter som maskinen kan ha. En tjenestebillett er en Active Directory-funksjon som opptrer som en registrering av en tidligere innlogging, noe som reduserer mengden tid det tar for den samme brukeren å logge inn neste gang.
 [Bruk LDAP-server]
[Bruk LDAP-server]Velg denne avmerkingsboksen når du bruker en LDAP-server.
 [Bruk Microsoft Entra ID]
[Bruk Microsoft Entra ID]Merk av i denne boksen når du bruker Microsoft Entra ID.
 [Periode til tidsavbrudd]
[Periode til tidsavbrudd]Angi tidsgrensen for forsøk på å koble til godkjenningsserveren og tidsgrensen for å vente på et svar. Når [Lagre autentiseringsinformasjon for innloggingsbrukere] er aktivert, hvis du ikke kan logge inn i løpet av tidsgrensen angitt her, forsøkes innlogging ved å bruke godkjenningsinformasjonen lagret i hurtigbufferen.
 [Standarddomene for innloggingsmål:]
[Standarddomene for innloggingsmål:]Angi domenet som har tilkoblingsprioritet.
 Angi Active Directory-domenet manuelt
Angi Active Directory-domenet manuelt
1 | Merk av i boksen for [Bruk Active Directory] og velg [Angi manuelt] for [Angi domeneliste:]. |
2 | Klikk på [Active Directory-styring...]  [OK]. [OK]. |
3 | Klikk på [Legg til domene...]. |
4 | Angi nødvendig informasjon.   [Domenenavn:] [Domenenavn:]Skriv inn domenenavnet til Active Directory som er innloggingsstedet (Eksempel: company.domain.com).  [NetBIOS-navn] [NetBIOS-navn]Skriv inn NetBIOS-domenenavnet (Eksempel: company).  [Primært vertsnavn:] / [Sekundært vertsnavn:] [Primært vertsnavn:] / [Sekundært vertsnavn:]Skriv inn vertsnavnet til Active Directory-serveren eller IPv4-adressen. Når du bruker en sekundær server, angir du navnet i [Sekundært vertsnavn:]. Eksempel: Bruke et vertsnavn: ad-server1 Bruke en IPv4-adresse: 192.168.18.138  [Brukernavn:] / [Passord:] [Brukernavn:] / [Passord:]Skriv inn brukernavnet og passordet som skal brukes for å få tilgang til og søke i Active Directory-serveren.  [Startpunkt for søk:] [Startpunkt for søk:]Spesifiser stedet for tilgang og søk i Active Directory-serveren.  [Innloggingsnavn:] / [Vist som] / [E-postadresse:] [Innloggingsnavn:] / [Vist som] / [E-postadresse:]Angi datafeltene (attributtnavn) for innloggingsnavnet, visningsnavnet og e-postadressen til hver brukerkonto på Active Directory-serveren (Eksempel: sAMAccountName, cn, mail). |
5 | Klikk på [Test tilkobling] for å bekrefte at tilkobling er mulig, og klikk deretter på [Legg til].  Slik redigerer du serverinformasjon Klikk på [Redigere] for serverinformasjonen du vil redigere, gjør nødvendige endringer og klikk på [Oppdater]. |
 Registrere LDAP-serverinformasjon
Registrere LDAP-serverinformasjon
1 | Merk av i boksen for [Bruk LDAP-server] og klikk på [LDAP-serverstyring...]  [OK]. [OK]. |
2 | Klikk på [Legg til server...]. |
3 | Skriv inn LDAP-serverinformasjonen. 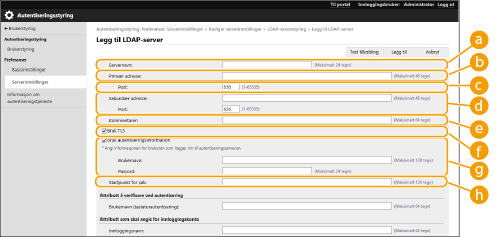  [Servernavn] [Servernavn]Skriv inn navnet på LDAP-serveren. Navnet "localhost" kan ikke brukes. Servernavnet kan ikke inneholde mellomrom.  [Primær adresse] [Primær adresse]Skriv inn IP-adressen eller vertsnavnet til LDAP-serveren (Eksempel: ldap.example.com). Tilbakekoblingsadressen (127.0.0.1) kan ikke brukes.  [Port:] [Port:]Angi portnummeret som brukes til kommunikasjon med LDAP-serveren. Bruk den samme innstillingen som er konfigurert på serveren. Hvis du ikke skriver inn et nummer, angis det automatisk til "636" når avmerkingsboksen velges for [Bruk TLS], eller det angis til "389" når avmerkingsboksen er tom.  [Sekundær adresse:] / [Port:] [Sekundær adresse:] / [Port:]Når du bruker en sekundær server i miljøet, må du angi IP-adressen og portnummeret.  [Kommentarer] [Kommentarer]Skriv inn en beskrivelse eller merknad etter behov.  [Bruk TLS] [Bruk TLS]Merk av i boksen når du bruker TLS-kryptering for kommunikasjon med LDAP-serveren.  [Bruk autentiseringsinformation] [Bruk autentiseringsinformation]Fjern merket for å tillate anonym tilgang til LDAP-serveren, kun hvis LDAP-serveren er angitt til å tillate anonym tilgang. Når du bruker brukernavnet og passordet for godkjenning, merker du av i boksen og angir verdier for [Brukernavn:] og [Passord:].  [Startpunkt for søk:] [Startpunkt for søk:]Angi plasseringen (nivå) for å søke etter brukerinformasjon når LDAP-servergodkjenning utføres. |
4 | Angi hvordan attributtnavnene og domenenavnet skal angis. 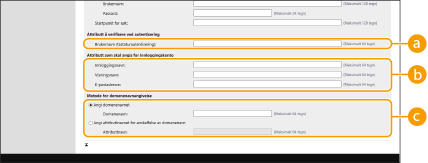  [Brukernavn (tastaturautentisering):] [Brukernavn (tastaturautentisering):]Angi LDAP-datafeltet (attributtnavn) for brukernavnet på LDAP-serveren (Eksempel: uid).  [Innloggingsnavn:] / [Visningsnavn:] / [E-postadresse:] [Innloggingsnavn:] / [Visningsnavn:] / [E-postadresse:]Angi LDAP-datafeltene (attributtnavn) for innloggingsnavnet, visningsnavnet og e-postadressen til hver brukerkonto på LDAP-serveren (Eksempel: uid, cn, mail).  [Angi domenenavnet] / [Angi attributtnavnet for anskaffelse av domenenavn] [Angi domenenavnet] / [Angi attributtnavnet for anskaffelse av domenenavn]Velg hvordan domenenavnet til innloggingsstedet skal angis. Hvis du vil angi domenenavnet direkte, velg [Angi domenenavnet] og skriv inn domenenavnet. For å angi et LDAP-datafelt (attributtnavn) som domenenavnet på LDAP-serveren skal skaffes fra, velg [Angi attributtnavnet for anskaffelse av domenenavn] og skriv inn attributtnavnet (Eksempel: dc). |
5 | Klikk på [Test tilkobling] for å bekrefte at tilkobling er mulig, og klikk deretter på [Legg til]. |

Slik redigerer du serverinformasjon
Klikk på [Redigere] for serverinformasjonen du vil redigere, gjør nødvendige endringer og klikk på [Oppdater].
 Angi domenet til Microsoft Entra ID
Angi domenet til Microsoft Entra ID

Hvis du vil angi Microsoft Entra ID som godkjenningsserver, må du registrere en bruker på Microsoft 365-tjenesten og bruke Microsoft Entra ID. Registrer maskinen fra Azure Portal. Registrere appen i Microsoft Entra ID
1 | Merk av i boksen [Bruk Microsoft Entra ID]. |
2 | Klikk på [Domeneinnstillinger]. [Domeneinnstillinger for Microsoft Entra ID]-skjermbildet vises. |
3 | Angi Microsoft Entra ID-informasjonen.   [Destinasjonsnavn for innlogging:] [Destinasjonsnavn for innlogging:]Skriv inn navnet som skal vises på påloggingsmålet. * Du kan ikke bruke kontrolltegn eller mellomrom.  [Domenenavn:] [Domenenavn:]Skriv inn domenenavnet til Microsoft Entra ID-en som er påloggingsmålet.  [Program-ID:] [Program-ID:]Skriv inn applikasjonens (klientens) ID.  [Hemmelighet:] [Hemmelighet:]Skriv inn hemmeligheten som genereres av Microsoft Entra ID. Du trenger ikke å oppgi denne når [Nøkkel og sertifikat:] brukes.  [Nøkkel og sertifikat:] [Nøkkel og sertifikat:]Trykk på [Nøkkel og sertifikat] du bruker en nøkkel og et sertifikat. Du kan trykke på [Eksporter sertifikat] for å eksportere sertifikatet som skal registreres i Microsoft Entra ID.  [URL for Microsoft Entra ID-autentisering:] og [API-URL for Microsoft Entra ID:] [URL for Microsoft Entra ID-autentisering:] og [API-URL for Microsoft Entra ID:]Skriv inn URL-adressene. Avhengig av skymiljøet kan det hende du må endre innstillingene. |
4 | Angi egenskapene. 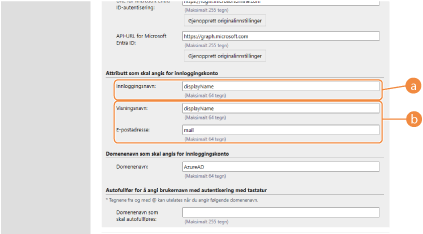 Angi egenskapene for påloggingsnavn, visningsnavn og e-postadresse for hver brukerkonto på serveren.  [Innloggingsnavn:] [Innloggingsnavn:]Velg egenskapen for påloggingsnavnet til hver brukerkonto på serveren fra nedtrekksmenyen. * Hvis du vil angi en egenskap som ikke vises i nedtrekksmenyen, kan du skrive den inn direkte. [WindowsLogonName]: displayName hentes fra Microsoft Entra ID. displayName endres på følgende måte for å opprette påloggingsnavnet: Mellomrom og følgende tegn slettes fra displayName: * + , . / : ; < > = ? \ [ ] |. «@» og eventuelle påfølgende tegn slettes. Tegnstrenger som overskrider 20 tegn, forkortes til 20 tegn eller mindre. Eksempel: Når displayName er «user.001@example.com», blir påloggingsnavnet «user001.» [displayName]: displayName hentet fra Microsoft Entra ID blir påloggingsnavnet. [userPrincipalName]: userPrincipalName hentet fra Microsoft Entra ID blir påloggingsnavnet. [userPrincipalName-Prefix]: Delen før «@» i userPrincipalName som hentes fra Microsoft Entra ID, blir påloggingsnavnet. Eksempel: Når userPrincipalName er «user.002@mail.test,», blir påloggingsnavnet «user.002.»  [Visningsnavn:] / [E-postadresse:] [Visningsnavn:] / [E-postadresse:]Angi egenskapene for visningsnavn og e-postadresse for hver brukerkonto på serveren. |
5 | Angi domenenavnet til påloggingsmålet i [Domenenavn:] under [Domenenavn som skal angis for innloggingskonto]. |
6 | Angi innstillingene i [Autofullfør for å angi brukernavn med autentisering med tastatur] under [Domenenavn som skal autofullføres:]. Skriv inn navnet på domenet som autofullføring skal utføres for. Vanligvis angir du det samme navnet som angitt i [Domenenavn:]. |
7 | Klikk på [Test tilkobling] for å teste tilkoblingen. |
8 | Klikk på [Oppdater]. Skjermen går tilbake til [Rediger serverinnstillinger] -skjermen. |
6
Skriv inn brukerinformasjonen og angi rettighetene.
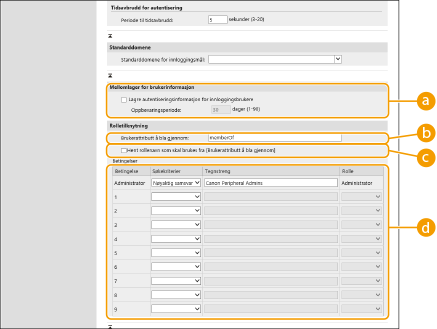
 [Lagre autentiseringsinformasjon for innloggingsbrukere]
[Lagre autentiseringsinformasjon for innloggingsbrukere]Merk av i boksen for å lagre autentiseringsinformasjonen for brukere som logger på via kontrollpanelet. Etter at innstillingene er konfigurert, kan den lagrede autentiseringsinformasjonen brukes til innlogging, selv om maskinen ikke kan koble til serveren. Endre [Oppbevaringsperiode:]-innstillingen etter behov.
 [Brukerattributt å bla gjennom:]
[Brukerattributt å bla gjennom:]Skriv inn datafeltet (attributtnavn) på den refererte serveren som brukes til å avgjøre brukerrettigheter (roller). Vanligvis kan du bruke den forhåndsinnstilte verdien "memberOf", som indikerer gruppen som brukeren tilhører.
 [Hent rollenavn som skal brukes fra [Brukerattributt å bla gjennom]]
[Hent rollenavn som skal brukes fra [Brukerattributt å bla gjennom]]Merk av i boksen for å bruke tegnstrengen registrert i datafeltet på serveren angitt i [Brukerattributt å bla gjennom:] for rollenavnet. Før du konfigurerer må du sjekke rollenavnene som kan velges på maskinen, og registrere dem på serveren.
 [Betingelser]
[Betingelser]Du kan angi betingelsene som avgjør brukerrettigheter. Betingelsene nedenfor brukes i rekkefølgen de er oppført i.
[Søkekriterier] | Velg søkekriteriene for [Tegnstreng]. |
[Tegnstreng] | Skriv inn tegnstrenger som er registrert for attributtet angitt i [Brukerattributt å bla gjennom:]. Hvis du vil angi rettighetene basert på gruppen som brukeren tilhører, skriver du inn gruppenavnet. |
[Rolle] | Velg rettighetene som gjelder for brukere som samsvarer kriteriene. |

[Betingelser]-innstillingene når du bruker Active Directory-servere
"Canon Peripheral Admins" er angitt på forhånd som Administrator-brukergruppen. Tilordne forskjellige rettigheter til andre grupper opprettet på serveren.
7
Klikk på [Oppdater].
8
Start maskinen på nytt. Starte maskinen på nytt
 |
DNS-innstillingerFølgende innstillinger er obligatoriske hvis portnummeret som brukes for Kerberos på Active Directory-siden, endres. Informasjon for Kerberos-tjenesten til Active Directory må registreres som en SRV-registrering som følger: Tjeneste: "_kerberos" Protokoll: "_udp" Portnummer: Portnummeret som brukes av Kerberos-tjenesten til Active Directory-domenet (sone) Vert som tilbyr denne tjenesten: Vertsnavn til domenekontrolleren som faktisk leverer Kerberos-tjenesten til Active Directory-domenet (sone) Satsvis import/eksportDenne innstillingen kan importeres/eksporteres med modeller som støtter satsvis import for denne innstillingen. Importere/eksportere innstillingsdata Denne innstillingen er inkludert i [Innstillinger/lagring basisinformasjon] under satsvis eksport. Importere/eksportere alle innstillinger |