Registrera serverinformation
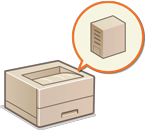 | För att ange en Active Directory-, Microsoft Entra ID- eller LDAP-server som en ytterligare autentiseringsenhet måste du registrera informationen för den server som används för autentisering. Utför ett anslutningstest efter behov. |
1
Starta fjärrgränssnittet. Starta Remote UI (Fjärranvändargränssnittet)
2
Klicka på [Inställningar/Registrering] på portalsidan. Remote UI (Fjärranvändargränssnittet) skärm
3
Klicka på [Användarhantering]  [Hantera autentisering].
[Hantera autentisering].
 [Hantera autentisering].
[Hantera autentisering].4
Klicka på [Serverinställningar]  [Redigera ...].
[Redigera ...].
 [Redigera ...].
[Redigera ...].5
Ange autentiseringsserver och domäninformation.
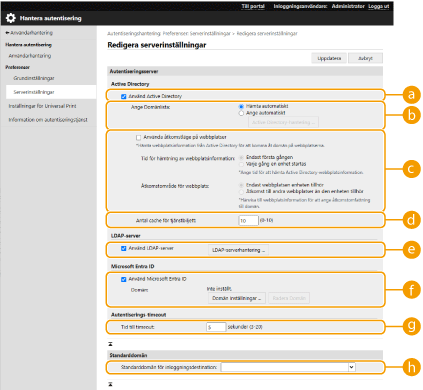
 [Använd Active Directory]
[Använd Active Directory]Markera kryssrutan om du använder Active Directory.
 [Ange Domänlista:]
[Ange Domänlista:]Välj om Active Directory-information för inloggningsdestinationen hämtas automatiskt eller manuellt. För att ange manuellt, välj [Ange automatiskt] och lägg till den inloggade mottagaren i [Active Directory-hantering ...].
 [Använda åtkomstläge på webbplatser]
[Använda åtkomstläge på webbplatser]Markera kryssrutan om det finns flera Active Directory-servrar och du vill tilldela åtkomstprioritet för Active Directory som finns på samma plats som maskinen. Ändra inställningarna för [Tid för hämtning av webbplatsinformation:] och [Åtkomstområde för webbplats:] efter behov.

Även om [Endast webbplatsen enheten tillhör] i [Åtkomstområde för webbplats:] är inställt, kanske maskinen får åtkomst till webbplatser utanför den webbplats den tillhör vid åtkomst till domänövervakaren under startproceduren. Åtkomst till domänövervakare på samma webbplats som maskinen prioriteras emellertid. Som ett undantag, om domänövervakare på samma webbplats inte kan nås men domänövervakare utanför webbplatsen kan nås, prioriteras åtkomst till domänövervakare utanför webbplatsen.
 [Antal cache för tjänstbiljett:]
[Antal cache för tjänstbiljett:]Ange det antal tjänstbiljetter maskinen kan rymma. En tjänstbiljett är en Active Directory-funktion som fungerar som en registrering av en tidigare inloggning, vilket minskar tiden det tar för samma användare att logga in nästa gång.
 [Använd LDAP-server]
[Använd LDAP-server]Markera kryssrutan om du använder en LDAP-server.
 [Använd Microsoft Entra ID]
[Använd Microsoft Entra ID]Markera kryssrutan om du använder Microsoft Entra ID.
 [Tid till timeout]
[Tid till timeout]Ange tidsgränsen för att försöka ansluta till autentiseringsservern och tidsgränsen för att vänta på ett svar. Om [Spara autentiseringsinformation för inloggningsanvändare] är aktiverat och du inte kan logga in inom tidsgränsen som anges här utförs inloggningsförsöket med autentiseringsinformation i cacheminnet.
 [Standarddomän för inloggningsdestination:]
[Standarddomän för inloggningsdestination:]Ange den domän som har anslutningsprioritet.
 Manuell inställning av Active Directory-domänen
Manuell inställning av Active Directory-domänen
1 | Markera kryssrutan för [Använd Active Directory] och välj [Ange automatiskt] för [Ange Domänlista:]. |
2 | Klicka på [Active Directory-hantering ...]  [OK]. [OK]. |
3 | Klicka på [Lägg till domän ...]. |
4 | Ange nödvändig information. 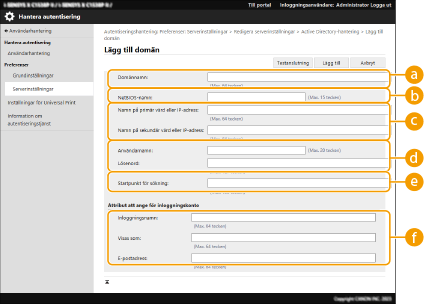  [Domännamn:] [Domännamn:]Skriv domännamnet i Active Directory som är inloggningsdestination (Exempel: företag.domän.com).  [NetBIOS-namn] [NetBIOS-namn]Ange NetBIOS-domännamn (Exempel: företag).  [Namn på primär värd:] / [Namn på sekundär värd:] [Namn på primär värd:] / [Namn på sekundär värd:]Ange värdnamnet för Active Directory-servern eller IPv4-adressen. Om du använder en sekundär server, ange namnet i [Namn på sekundär värd:]. Exempel: Använda ett värdnamn: ad-server1 Använda en IPv4-adress: 192.168.18.138  [Användarnamn:] / [Lösenord:] [Användarnamn:] / [Lösenord:]Ange det användarnamn och lösenord som används för åtkomst till och sökning i Active Directory-servern.  [Startpunkt för sökning:] [Startpunkt för sökning:]Ange vilken plats på Active Directory-servern du vill komma åt och söka på.  [Inloggningsnamn:] / [Visas som] / [E-postadress:] [Inloggningsnamn:] / [Visas som] / [E-postadress:]Ange datafält (attributnamn) för inloggningsnamn, visningsnamn och e-postadress för varje användarkonto på Active Directory-servern (Exempel: sAMkontonamn, cn, e-post). |
5 | Klicka på [Testanslutning] för att bekräfta att det går att anslut och klicka sedan på [Lägg till].  För att redigera serverinformation Klicka på [Redigera] för den server vars information du vill redigera, gör nödvändiga ändringar och klicka på [Uppdatera]. |
 Registrera LDAP-serverinformation
Registrera LDAP-serverinformation
1 | Markera kryssrutan för [Använd LDAP-server] och klicka på [LDAP-serverhantering ...]  [OK]. [OK]. |
2 | Klicka på [Lägg till server ...]. |
3 | Ange LDAP-serverinformation. 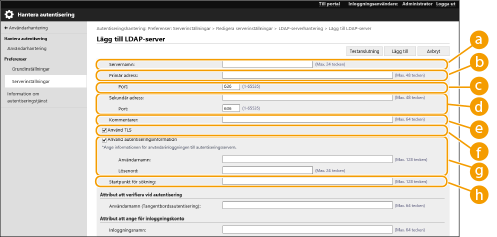  [Servernamn] [Servernamn]Ange namnet på LDAP-servern. Namnet "localhost" kan inte användas. Serverns namn får inte innehålla mellanslag.  [Primär adress] [Primär adress]Ange IP-adressen eller värdnamnet för LDAP-servern (Exempel: ldap.exempel.com). Loopback-adressen (127.0.0.1) kan inte användas.  [Port:] [Port:]Ange det portnummer som används för kommunikation med LDAP-servern. Använda samma inställning konfigurerats på servern. Om du inte anger ett nummer, anges automatiskt "636" om kryssrutan har markerats för [Använd TLS], eller till "389" om kryssrutan har avmarkerats.  [Sekundär adress:] / [Port:] [Sekundär adress:] / [Port:]När du använder en sekundär server i din miljö, anger du IP-adress och portnummer.  [Kommentarer] [Kommentarer]Ange en beskrivning eller kommentar efter behov.  [Använd TLS] [Använd TLS]Markera kryssrutan när du använder TLS-kryptering för kommunikation med LDAP-servern.  [Använd autentiseringsinformation] [Använd autentiseringsinformation]Avmarkera kryssrutan för att tillåta anonym åtkomst till LDAP-servern, bara om LDAP-servern har ställts in för att tillåta anonym åtkomst. När du använder användarnamn och lösenord för autentisering, markerar du kryssrutan och anger värden för [Användarnamn:] och [Lösenord:].  [Startpunkt för sökning:] [Startpunkt för sökning:]Ange platsen (nivån) för att söka efter användarinformation när LDAP-serverautentisering utförs. |
4 | Ange hur du vill ange attributnamn och domännamn. 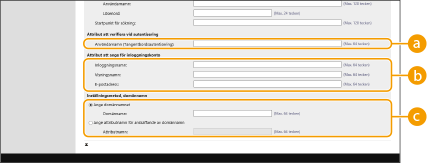  [Användarnamn (Tangentbordsautentisering):] [Användarnamn (Tangentbordsautentisering):]Ange LDAP-datafält (attributnamn) för användarnamn på LDAP-servern (Exempel: uid).  [Inloggningsnamn:] / [Visningsnamn:] / [E-postadress:] [Inloggningsnamn:] / [Visningsnamn:] / [E-postadress:]Ange LDAP-datafält (attributnamn) för inloggningsnamn, visningsnamn och e-postadress för varje användarkonto på LDAP-servern (Exempel: uid, cn, e-post).  [Ange domännamnet] / [Ange attributnamn för anskaffande av domännamn] [Ange domännamnet] / [Ange attributnamn för anskaffande av domännamn]Välj hur du vill ange domännamnet för inloggningsdestinationen. För att ange domännamnet direkt, välj [Ange domännamnet] och skriv domännamnet. För att ange ett LDAP-datafält (attributnamn) från vilket domännamnet ska hämtas på LDAP-servern, välj [Ange attributnamn för anskaffande av domännamn] och ange attributnamnet (Exempel: dc). |
5 | Klicka på [Testanslutning] för att bekräfta att det går att anslut och klicka sedan på [Lägg till]. |

För att redigera serverinformation
Klicka på [Redigera] för den server vars information du vill redigera, gör nödvändiga ändringar och klicka på [Uppdatera].
 Ange domänen för Microsoft Entra ID
Ange domänen för Microsoft Entra ID

Om du vill ange Microsoft Entra ID som autentiseringsserver måste du registrera en användare på Microsoft 365-tjänsten och använda Microsoft Entra ID. Registrera maskinen från Azure Portal. Registrera program på Microsoft Entra ID
1 | Välj kryssrutan [Använd Microsoft Entra ID]. |
2 | Klicka på [Domän Inställningar ]. Skärmen [Microsoft Entra ID Domän Inställningar] visas. |
3 | Ange Microsoft Entra ID-informationen. 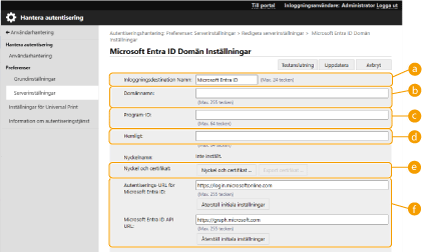  [Inloggningsdestination Namn:] [Inloggningsdestination Namn:]Ange det namn som ska visas på inloggningsmålet. * Du kan inte använda kontrolltecken eller mellanslag.  [Domännamn:] [Domännamn:]Ange domännamnet för det Microsoft Entra ID som är inloggningsmålet.  [Program-ID:] [Program-ID:]Ange program-ID (klient).  [Hemligt:] [Hemligt:]Ange hemligheten som genererats av Microsoft Entra ID. Du behöver inte ange denna när [Nyckel och certifikat:] används.  [Nyckel och certifikat:] [Nyckel och certifikat:]Tryck på [Nyckel och certifikat ] när du använder en nyckel och ett certifikat. Du kan trycka på [Export certifikat ] för att exportera certifikatet som ska registreras till Microsoft Entra ID.  [Autentiserings-URL för Microsoft Entra ID:] och [Microsoft Entra ID API URL:] [Autentiserings-URL för Microsoft Entra ID:] och [Microsoft Entra ID API URL:]Ange webbadresserna. Beroende på din molnmiljö kan du behöva ändra inställningarna. |
4 | Ange attributen. 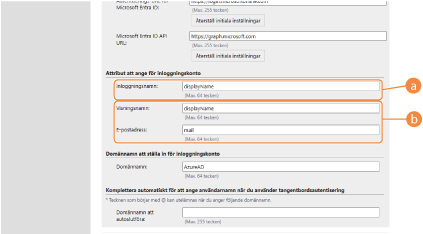 Ange attributen för inloggningsnamn, visningsnamn och e-postadress för varje användarkonto på servern.  [Inloggningsnamn:] [Inloggningsnamn:]I rullgardinsmenyn väljer du attributet för inloggningsnamnet för varje användarkonto på servern. * För att ange ett attribut som inte visas i rullgardinsmenyn kan du ange det direkt. [WindowsLogonName]: displayName erhålls från Microsoft Entra ID. displayName ändras enligt följande för att skapa inloggningsnamnet: Mellanslag och följande tecken raderas från displayName: * + , . / : ; < > = ? \ [ ] |. ”@” och eventuella efterföljande tecken raderas. Teckensträngar som överstiger 20 tecken förkortas till 20 tecken eller mindre. Exempel: När displayName är ”user.001@example.com” blir inloggningsnamnet ”user001”. [displayName]: displayName som erhålls från Microsoft Entra ID blir inloggningsnamnet. [userPrincipalName]: userPrincipalName som erhålls från Microsoft Entra ID blir inloggningsnamnet. [userPrincipalName-Prefix]: Delen före ”@” i userPrincipalName som erhålls från Microsoft Entra ID blir inloggningsnamnet. Exempel: När userPrincipalName är ”user.002@mail.test” blir inloggningsnamnet ”user.002”.  [Visningsnamn:] / [E-postadress:] [Visningsnamn:] / [E-postadress:]Ange attributen för visningsnamn och e-postadress för varje användarkonto på servern. |
5 | Ange domännamnet för inloggningsmålet i [Domännamn:] under [Domännamn att ställa in för inloggningskonto]. |
6 | Ange inställningarna i [Komplettera automatiskt för att ange användarnamn när du använder tangentbordsautentisering] under [Domännamn att autoslutföra:]. Ange namnet på den domän som ska fyllas i automatiskt. Normalt ska samma namn anges som angavs i [Domännamn:]. |
7 | Klicka på [Testanslutning] för att testa anslutningen. |
8 | Klicka på [Uppdatera]. Skärmen återgår till skärmen [Redigera serverinställningar]. |
6
Ange användarinformation och ställ in behörigheter.
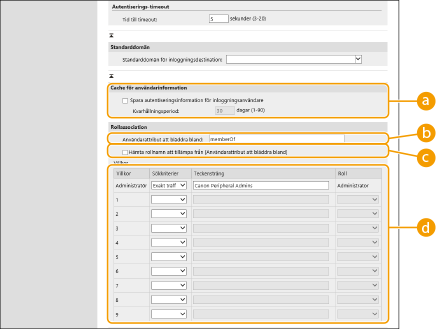
 [Spara autentiseringsinformation för inloggningsanvändare]
[Spara autentiseringsinformation för inloggningsanvändare]Markera kryssrutan för att spara autentiseringsinformationen för användare som loggar in via kontrollpanelen. När inställningarna har konfigurerats kan den sparade autentiseringsinformationen användas för inloggning, även om maskinen inte kan ansluta till servern. Ändra inställningen [Kvarhållningsperiod:] efter behov.
 [Användarattribut att bläddra bland:]
[Användarattribut att bläddra bland:]Ange datafält (attributnamn) på den refererade servern som används för att fastställa användarbehörigheter (roller). Normalt kan du använda det förinställda värdet för "memberOf", som visar den grupp användaren tillhör.
 [Hämta rollnamn att tillämpa från [Användarattribut att bläddra bland]]
[Hämta rollnamn att tillämpa från [Användarattribut att bläddra bland]]Markera kryssrutan som ska användas för teckensträngen registrerad i datafältet på servern som angetts i [Användarattribut att bläddra bland:] för rollnamnet. Innan du konfigurerar, kontrollera vilka rollnamn som kan väljas på maskinen och registrera dem på servern.
 [Villkor]
[Villkor]Du kan ställa in villkor som fastställer användarbehörigheter. Villkoren nedan används i den ordning de visas.
[Sökkriterier] | Välj sökvillkor för [Teckensträng]. |
[Teckensträng] | Ange den teckensträng som har registrerats för attributet som angetts i [Användarattribut att bläddra bland:]. Ange gruppnamnet för att ange behörigheter baserat på den grupp som användaren tillhör. |
[Roll] | Välj de privilegier som gäller för användare som uppfyller kriterierna. |

Inställningen [Villkor] när du använder Active Directory-servrar
"Administratörer för Canon-kringutrustning" har angetts i förväg som användargruppen Administratör. Tilldela olika behörigheter till andra grupper som skapas på servern.
7
Klicka på [Uppdatera].
8
Starta om maskinen. Starta om maskinen
 |
DNS-inställningarFöljande inställningar krävs om portnumret som används för Kerberos på Active Directory-sidan har ändrats. Information för Kerberos-tjänsten för Active Directory måste registreras som en SRV-post enligt följande: Tjänst: "_kerberos" Protokoll: "_udp" Portnummer: Portnumret som används av Kerberos-tjänsten för Active Directory-domänen (zon) Värd som erbjuder tjänsten: Värdnamn för domänövervakaren som erbjuder Kerberos-tjänsten för Active Directory-domänen (zon) Satsvis import/satsvis exportInställningen kan importeras/exporteras med modeller som har stöd för satsvis import av den här inställningen. Importera/exportera inställningsdata Inställningen ingår i [Grundläggande information om Inställningar/Registrering] vid satsexport. Importera/exportera alla inställningar |