การลงทะเบียนข้อมูลเซิร์ฟเวอร์
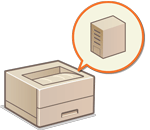 | หากต้องการระบุเซิร์ฟเวอร์ Active Directory, Microsoft Entra ID หรือ LDAP เป็นเครื่องพิสูจน์ตัวจริงเพิ่มเติม คุณต้องลงทะเบียนข้อมูลของเซิร์ฟเวอร์ที่ใช้สำหรับการพิสูจน์ตัวจริง ทำการทดสอบการเชื่อมต่อตามความจำเป็น |
1
เริ่มการทำงานของ UI ระยะไกล การเริ่มต้น UI ระยะไกล
2
คลิก [Settings/Registration] บนหน้าพอร์ทัล หน้าจอ UI ระยะไกล
3
คลิก [User Management]  [Authentication Management]
[Authentication Management]
 [Authentication Management]
[Authentication Management]4
คลิก [Server Settings]  [Edit...]
[Edit...]
 [Edit...]
[Edit...]5
ตั้งค่าเซิร์ฟเวอร์การรับรองความถูกต้องและข้อมูลโดเมน
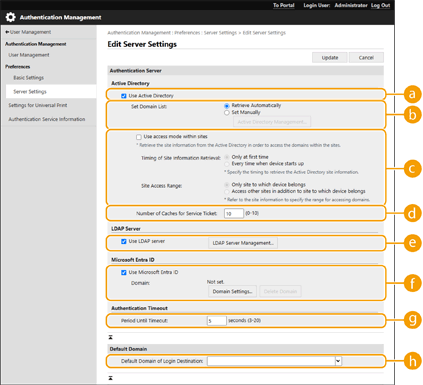
 [Use Active Directory]
[Use Active Directory]เลือกช่องทำเครื่องหมายเมื่อใช้ Active Directory
 [Set Domain List:]
[Set Domain List:]เลือกว่าจะเรียกคืนข้อมูล Active Directory ของปลายทางการเข้าสู่ระบบโดยอัตโนมัติหรือจะป้อนข้อมูลด้วยตนเอง หากต้องการป้อนข้อมูลด้วยตนเองให้เลือก [Set Manually]และเพิ่มโดเมนของปลายทางการเข้าสู่ระบบใน [Active Directory Management...]
 [Use access mode within sites]
[Use access mode within sites]เลือกช่องทำเครื่องหมายหากมีเซิร์ฟเวอร์ Active Directory หลายเครื่อง และหากคุณต้องการกำหนดลำดับความสำคัญในการเข้าถึงให้กับ Active Directory ที่อยู่ในไซต์เดียวกันกับเครื่อง ให้เปลี่ยนการตั้งค่าสำหรับ [Timing of Site Information Retrieval:] และ [Site Access Range:] ตามความจำเป็น

แม้ว่าจะตั้งค่า [Only site to which device belongs] ใน [Site Access Range:] เครื่องอาจเข้าถึงไซต์ภายนอกไซต์ของเครื่อง เมื่อดำเนินการในการเข้าถึงตัวควบคุมโดเมนระหว่างกระบวนการเริ่มต้น อย่างไรก็ตาม ระบบจะจัดลำดับความสำคัญในการเข้าถึงตัวควบคุมโดเมนในไซต์เดียวกับเครื่อง หากไม่สามารถเข้าถึงตัวควบคุมโดเมนในไซต์เดียวกันได้ แต่สามารถเข้าถึงตัวควบคุมโดเมนภายนอกไซต์ได้ ระบบจะกำหนดให้การเข้าถึงตัวควบคุมโดเมนภายนอกไซต์มีลำดับก่อน ซึ่งเป็นข้อยกเว้น
 [Number of Caches for Service Ticket:]
[Number of Caches for Service Ticket:]ระบุจำนวนตั๋วบริการที่เครื่องสามารถครอบครองได้ ตั๋วบริการคือฟังก์ชัน Active Directory ซึ่งทำหน้าที่เป็นบันทึกข้อมูลการเข้าสู่ระบบก่อนหน้านี้ ซึ่งจะช่วยลดระยะเวลาที่ผู้ใช้รายเดิมจะเข้าสู่ระบบในครั้งถัดไป
 [Use LDAP server]
[Use LDAP server]เลือกช่องทำเครื่องหมายเมื่อใช้เซิร์ฟเวอร์ LDAP
 [Use Microsoft Entra ID]
[Use Microsoft Entra ID]เลือกช่องทำเครื่องหมายเมื่อใช้ Microsoft Entra ID
 [Period Until Timeout]
[Period Until Timeout]ระบุการจำกัดเวลาสำหรับความพยายามในการเชื่อมต่อกับเซิร์ฟเวอร์การรับรองความถูกต้องและการจำกัดเวลาสำหรับการรอการตอบสนอง เมื่อเปิดใช้งาน [Save authentication information for login users] หากคุณไม่สามารถเข้าสู่ระบบภายในระยะเวลาที่กำหนดไว้ที่นี่ เครื่องจะพยายามเข้าสู่ระบบโดยใช้ข้อมูลการรับรองความถูกต้องที่บันทึกไว้ในแคช
 [Default Domain of Login Destination:]
[Default Domain of Login Destination:]ระบุโดเมนที่มีลำดับความสำคัญในการเชื่อมต่อก่อน
 การระบุโดเมน Active Directory ด้วยตนเอง
การระบุโดเมน Active Directory ด้วยตนเอง
1 | เลือกช่องทำเครื่องหมาย [Use Active Directory] และเลือก [Set Manually] สำหรับ [Set Domain List:] |
2 | คลิก [Active Directory Management...]  [OK] [OK] |
3 | คลิก [Add Domain...] |
4 | ป้อนข้อมูลที่จำเป็น 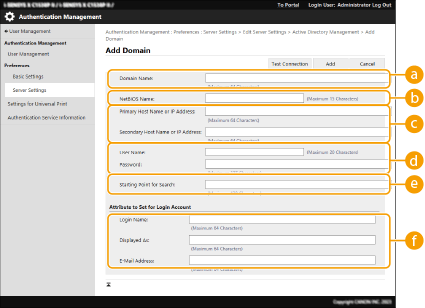  [Domain Name:] [Domain Name:]ป้อนชื่อโดเมนของ Active Directory ที่เป็นปลายทางการเข้าสู่ระบบ (ตัวอย่าง: company.domain.com)  [NetBIOS Name] [NetBIOS Name]ป้อนชื่อโดเมน NetBIOS (ตัวอย่าง: บริษัท)  [Primary Host Name or IP Address:] / [Secondary Host Name or IP Address:] [Primary Host Name or IP Address:] / [Secondary Host Name or IP Address:]ป้อนชื่อโฮสต์ของเซิร์ฟเวอร์ Active Directory หรือที่อยู่ IPv4 เมื่อใช้เซิร์ฟเวอร์สำรอง ให้ระบุชื่อใน [Secondary Host Name or IP Address:] ตัวอย่าง: การใช้ชื่อโฮสต์: ad-server1 การใช้ที่อยู่ IPv4: 192.168.18.138  [User Name:] / [Password:] [User Name:] / [Password:]ป้อนชื่อผู้ใช้และรหัสผ่านที่จะใช้ในการเข้าถึงและการค้นหาเซิร์ฟเวอร์ Active Directory  [Starting Point for Search:] [Starting Point for Search:]ระบุตำแหน่งในการเข้าถึงและค้นหา Active Directory Server  [Login Name:] / [Displayed As] / [E-Mail Address:] [Login Name:] / [Displayed As] / [E-Mail Address:]ระบุเขตข้อมูล (ชื่อแอตทริบิวต์) สำหรับชื่อเข้าสู่ระบบ ชื่อที่แสดง และที่อยู่อีเมลของบัญชีผู้ใช้แต่ละบัญชีบนเซิร์ฟเวอร์ Active Directory (ตัวอย่าง: sAMAccountName, cn, mail) |
5 | คลิก [Test Connection] เพื่อยืนยันว่าการเชื่อมต่อนั้นสามารถดำเนินการได้ จากนั้นจึงคลิก [Add]  วิธีการแก้ไขข้อมูลเซิร์ฟเวอร์ คลิก [Edit] สำหรับข้อมูลเซิร์ฟเวอร์ที่คุณต้องการแก้ไข ทำการเปลี่ยนแปลงที่จำเป็น แล้วคลิก [Update] |
 การลงทะเบียนข้อมูลเซิร์ฟเวอร์ LDAP
การลงทะเบียนข้อมูลเซิร์ฟเวอร์ LDAP
1 | เลือกช่องทำเครื่องหมาย [Use LDAP server] และคลิก [LDAP Server Management...]  [OK] [OK] |
2 | คลิก [Add Server...] |
3 | ป้อนข้อมูลเซิร์ฟเวอร์ LDAP 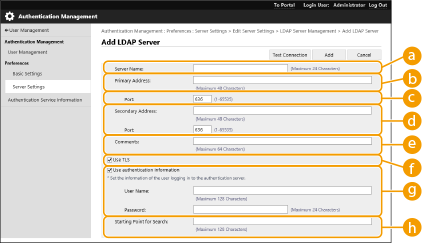  [Server Name] [Server Name]ป้อนชื่อสำหรับเซิร์ฟเวอร์ LDAP ซึ่งไม่สามารถใช้ชื่อ “localhost” (เครื่องโฮสต์ภายใน) ได้ และชื่อเซิร์ฟเวอร์ต้องไม่เว้นวรรค  [Primary Address] [Primary Address]ป้อนที่อยู่ IP หรือชื่อโฮสต์ของเซิร์ฟเวอร์ LDAP (ตัวอย่าง: ldap.example.com) ไม่สามารถใช้ที่อยู่ลูปแบค (127.0.0.1) ได้  [Port:] [Port:]ป้อนหมายเลขพอร์ตที่ใช้สำหรับการสื่อสารกับเซิร์ฟเวอร์ LDAP หากคุณไม่ป้อนตัวเลข ระบบจะตั้งค่าเป็น “636” โดยอัตโนมัติเมื่อเลือกช่องทำเครื่องหมายสำหรับ [Use TLS] หรือตั้งค่าเป็น “389” เมื่อล้างช่องทำเครื่องหมาย  [Secondary Address:] / [Port:] [Secondary Address:] / [Port:]เมื่อใช้เซิร์ฟเวอร์สำรองในสภาพแวดล้อมของคุณ ให้ป้อนที่อยู่ IP และหมายเลขพอร์ต  [Comments] [Comments]ป้อนคำอธิบายหรือหมายเหตุตามความจำเป็น  [Use TLS] [Use TLS]เลือกช่องทำเครื่องหมายเมื่อใช้การเข้ารหัส TLS สำหรับการสื่อสารกับเซิร์ฟเวอร์ LDAP  [Use authentication information] [Use authentication information]ล้างช่องทำเครื่องหมายเพื่ออนุญาตให้เข้าถึงเซิร์ฟเวอร์ LDAP โดยไม่ระบุชื่อ เฉพาะในกรณีที่ตั้งค่าเซิร์ฟเวอร์ LDAP ให้อนุญาตการเข้าถึงแบบไม่ระบุชื่อ เมื่อใช้ชื่อผู้ใช้และรหัสผ่านสำหรับการรับรองความถูกต้อง ให้เลือกช่องทำเครื่องหมายและป้อนค่าสำหรับ [User Name:] และ [Password:]  [Starting Point for Search:] [Starting Point for Search:]ระบุตำแหน่ง (ระดับ) เพื่อค้นหาข้อมูลผู้ใช้เมื่อทำการรับรองความถูกต้องเซิร์ฟเวอร์ LDAP |
4 | ระบุวิธีการตั้งชื่อแอตทริบิวต์และชื่อโดเมน 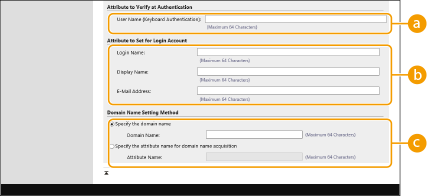  [User Name (Keyboard Authentication):] [User Name (Keyboard Authentication):]ระบุเขตข้อมูล LDAP (ชื่อแอตทริบิวต์) สำหรับชื่อผู้ใช้บนเซิร์ฟเวอร์ LDAP (ตัวอย่าง: uid)  [Login Name:] / [Display Name:] / [E-Mail Address:] [Login Name:] / [Display Name:] / [E-Mail Address:]ระบุเขตข้อมูล LDAP (ชื่อแอตทริบิวต์) สำหรับชื่อเข้าสู่ระบบ ชื่อที่แสดง และที่อยู่อีเมลของบัญชีผู้ใช้แต่ละบัญชีบนเซิร์ฟเวอร์ LDAP (ตัวอย่าง: uid, cn, mail)  [Specify the domain name] / [Specify the attribute name for domain name acquisition] [Specify the domain name] / [Specify the attribute name for domain name acquisition]เลือกวิธีตั้งชื่อโดเมนของปลายทางการเข้าสู่ระบบ หากต้องการระบุชื่อโดเมนโดยตรง ให้เลือก [Specify the domain name] และป้อนชื่อโดเมน เพื่อระบุเขตข้อมูล LDAP (ชื่อแอตทริบิวต์) ที่จะใช้ในการรับชื่อโดเมนบนเซิร์ฟเวอร์ LDAP ให้เลือก [Specify the attribute name for domain name acquisition] และป้อนชื่อแอตทริบิวต์ (ตัวอย่าง: dc) |
5 | คลิก [Test Connection] เพื่อยืนยันว่าการเชื่อมต่อนั้นสามารถดำเนินการได้ จากนั้นจึงคลิก [Add] |

วิธีการแก้ไขข้อมูลเซิร์ฟเวอร์
คลิก [Edit] สำหรับข้อมูลเซิร์ฟเวอร์ที่คุณต้องการแก้ไข ทำการเปลี่ยนแปลงที่จำเป็น แล้วคลิก [Update]
 การกำหนดโดเมนของ Microsoft Entra ID
การกำหนดโดเมนของ Microsoft Entra ID

หากคุณต้องการกำหนดให้ Microsoft Entra ID เป็นเซิร์ฟเวอร์ในการพิสูจน์ตัวจริง คุณต้องลงทะเบียนผู้ใช้บน Microsoft 365 Service และใช้ Microsoft Entra ID ลงทะเบียนเครื่องจาก Azure Portal การลงทะเบียนแอปพลิเคชันบน Microsoft Entra ID
1 | เลือกช่องทำเครื่องหมาย [Use Microsoft Entra ID] |
2 | คลิก [Domain Settings] หน้าจอ [Microsoft Entra ID Domain Settings] จะแสดงขึ้นมา |
3 | กำหนดข้อมูล Microsoft Entra ID 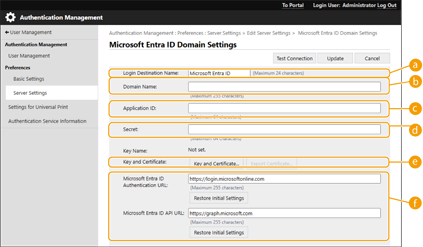  [Login Destination Name:] [Login Destination Name:]ป้อนชื่อที่ต้องการใช้แสดงที่ปลายทางการเข้าสู่ระบบ * คุณไม่สามารถใช้ตัวอักษรควบคุมหรือช่องว่างได้  [Domain Name:] [Domain Name:]ป้อนชื่อโดเมนของ Microsoft Entra ID ที่เป็นปลายทางการเข้าสู่ระบบ  [Application ID:] [Application ID:]ป้อน ID การใช้งาน (ฝั่งไคลเอนต์)  [Secret:] [Secret:]ป้อนรหัสลับที่ Microsoft Entra ID สร้างขึ้น คุณไม่จำเป็นต้องป้อนข้อมูลนี้เมื่อใช้งาน [Key and Certificate:]  [Key and Certificate:] [Key and Certificate:]กดที่ [Key and Certificate] เมื่อคุณใช้คีย์และใบรับรอง คุณสามารถกด [Export Certificate] เพื่อส่งออกใบรับรองที่ใช้ลงทะเบียนกับ Microsoft Entra ID ได้  [Microsoft Entra ID Authentication URL:] และ [Microsoft Entra ID API URL:] [Microsoft Entra ID Authentication URL:] และ [Microsoft Entra ID API URL:]ป้อน URL คุณอาจต้องเปลี่ยนการตั้งค่าได้ ทั้ืงนี้ขึ้นอยู่กับสภาพแวดล้อมระบบเคลาด์ของคุณ |
4 | กำหนดคุณสมบัติ 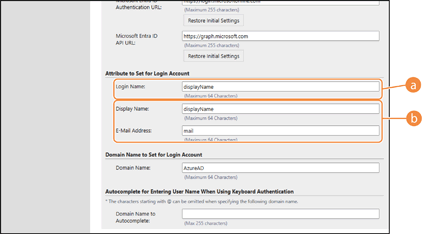 ป้อนคุณสมบัติสำหรับชื่อเข้าสู่ระบบ ชื่อที่แสดง และที่อยู่อีเมลของบัญชีผู้ใช้แต่ละบัญชีบนเซิร์ฟเวอร์  [Login Name:] [Login Name:]จากเมนูแบบเลื่อนลง ให้เลือกคุณสมบัติสำหรับชื่อเข้าสู่ระบบของบัญชีผู้ใช้แต่ละบัญชีบนเซิร์ฟเวอร์ * หากคุณต้องการกำหนดคุณสมบัติที่ไม่แสดงไว้ในเมนูแบบเลื่อนลง คุณสามารถป้อนคุณสมบัตินั้นได้โดยตรง [WindowsLogonName]: displayName จะได้มาจาก Microsoft Entra ID โดยระบบจะเปลี่ยน displayName ไปดังนี้ในการสร้างชื่อเข้าสู่ระบบ: ช่องว่างและตัวอักษรต่อไปนี้จะถูกลบออกจาก displayName: * + , . / : ; < > = ? \ [ ] |. ลบเครื่องหมาย “@” และตัวอักษรที่ตามมาออก สตริงตัวอักษรที่ยาวเกิน 20 ตัวจะถูกย่อให้เหลือ 20 ตัวหรือน้อยกว่า ตัวอย่าง: เมื่อ displayName คือ “user.001@example.com” ชื่อเข้าสู่ระบบจะเป็น “user001” [displayName]: displayName ที่ได้รับจาก Microsoft Entra ID จะกลายเป็นชื่อเข้าสู่ระบบ [userPrincipalName]: userPrincipalName ที่ได้รับจาก Microsoft Entra ID จะกลายเป็นชื่อเข้าสู่ระบบ [userPrincipalName-Prefix]: ส่วนที่อยู่หน้า “@” ใน userPrincipalName ที่ได้รับจาก Microsoft Entra ID จะกลายเป็นชื่อเข้าสู่ระบบ ตัวอย่าง: เมื่อ userPrincipalName คือ “user.002@mail.test” ชื่อเข้าสู่ระบบจะเป็น “user.002”  [Display Name:] / [E-Mail Address:] [Display Name:] / [E-Mail Address:]ป้อนคุณสมบัติสำหรับชื่อที่แสดงและที่อยู่อีเมลของบัญชีผู้ใช้แต่ละบัญชีบนเซิร์ฟเวอร์ |
5 | ระบุชื่อโดเมนของปลายทางการเข้าสู่ระบบใน [Domain Name:] ใน [Domain Name to Set for Login Account] |
6 | กำหนดการตั้งค่าใน [Autocomplete for Entering User Name When Using Keyboard Authentication] ใน [Domain Name to Autocomplete:] ป้อนชื่อโดเมนที่ต้องการให้เติมข้อความอัตโนมัติ โดยปกติแล้วจะตั้งชื่อเดียวกันกับที่ป้อนไว้ใน [Domain Name:] |
7 | คลิก [Test Connection] เพื่อทดสอบการเชื่อมต่อ |
8 | คลิก [Update] หน้าจอจะกลับไปที่หน้าจอ [Edit Server Settings] |
6
ป้อนข้อมูลผู้ใช้และตั้งค่าสิทธิ์
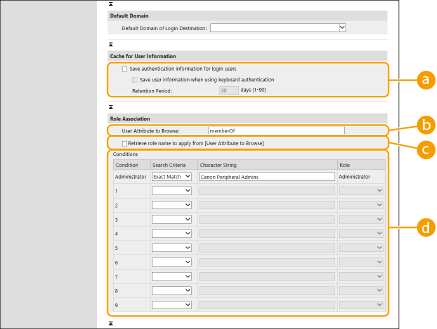
 [Save authentication information for login users]
[Save authentication information for login users]เข้าสู่ระบบผ่านแผงควบคุม หลังจากกำหนดการตั้งค่าแล้ว ข้อมูลการรับรองความถูกต้องที่บันทึกไว้จะสามารถใช้สำหรับการเข้าสู่ระบบได้ แม้ว่าเครื่องจะไม่สามารถเชื่อมต่อกับเซิร์ฟเวอร์ได้ก็ตาม เปลี่ยนการตั้งค่า [Retention Period:] ตามความจำเป็น
 [User Attribute to Browse:]
[User Attribute to Browse:]ป้อนเขตข้อมูล (ชื่อแอตทริบิวต์) บนเซิร์ฟเวอร์อ้างอิงที่ใช้เพื่อกำหนดสิทธิ์ (บทบาท) ของผู้ใช้ โดยปกติแล้วคุณสามารถใช้ค่าของ “memberOf” (สมาชิกของ) ที่ตั้งไว้ล่วงหน้าซึ่งระบุกลุ่มที่ผู้ใช้เป็นสมาชิกอยู่
 [Retrieve role name to apply from [User Attribute to Browse]]
[Retrieve role name to apply from [User Attribute to Browse]]เลือกช่องทำเครื่องหมายเพื่อใช้สตริงอักขระที่ลงทะเบียนในเขตข้อมูลบนเซิร์ฟเวอร์ที่ระบุไว้ใน [User Attribute to Browse:] สำหรับชื่อบทบาท ก่อนที่จะกำหนดค่า ให้ตรวจสอบชื่อบทบาทที่สามารถเลือกได้บนเครื่อง และลงทะเบียนบทบาทดังกล่าวบนเซิร์ฟเวอร์
 [Conditions]
[Conditions]คุณสามารถกำหนดเงื่อนไขสำหรับการพิจารณาสิทธิ์ของผู้ใช้ได้ ซึ่งจะใช้เงื่อนไขด้านล่างตามลำดับที่ระบุไว้
[Search Criteria] | เลือกเกณฑ์การค้นหาสำหรับ [Character String] |
[Character String] | ป้อนสตริงอักขระที่ลงทะเบียนกับแอตทริบิวต์ที่ระบุไว้ใน [User Attribute to Browse:] หากต้องการตั้งค่าสิทธิ์ตามกลุ่มที่ผู้ใช้เป็นสมาชิกอยู่ ให้ป้อนชื่อกลุ่ม |
[Role] | เลือกสิทธิ์ที่จะใช้กับผู้ใช้ที่มีคุณสมบัติตรงตามเกณฑ์ |

การตั้งค่า [Conditions] เมื่อใช้เซิร์ฟเวอร์ Active Directory
มีการตั้งค่า “Canon Peripheral Admins” (ผู้ดูแลระบบอุปกรณ์รอบข้างของ Canon) เป็นกลุ่มผู้ใช้ผู้ดูแลระบบไว้ล่วงหน้า ให้กำหนดสิทธิ์ที่แตกต่างกันให้กับกลุ่มอื่น ๆ ที่สร้างบนเซิร์ฟเวอร์
7
คลิก [Update]
8
เริ่มต้นเครื่องอีกครั้ง การเริ่มต้นเครื่องอีกครั้ง
 |
การตั้งค่า DNSจำเป็นต้องมีการตั้งค่าต่อไปนี้ หากมีการเปลี่ยนแปลงหมายเลขพอร์ตที่ใช้สำหรับ Kerberos ในฝั่ง Active Directory ต้องลงทะเบียนข้อมูลสำหรับบริการ Kerberos ของ Active Directory เป็นบันทึก SRV ดังต่อไปนี้: บริการ: “_kerberos” โปรโตคอล: “_udp” หมายเลขพอร์ต: หมายเลขพอร์ตที่ใช้โดยบริการ Kerberos ของโดเมน Active Directory (โซน) โฮสต์ที่นำเสนอบริการนี้: ชื่อโฮสต์ของตัวควบคุมโดเมนที่ให้บริการ Kerberos ของโดเมน Active Directory (โซน) ตามจริง การนำเข้า/การส่งออกเป็นชุดคุณสามารถนำเข้า/ส่งออกการตั้งค่านี้กับรุ่นที่รองรับการนำเข้าการตั้งค่านี้แบบเป็นชุด การนำเข้า/ส่งออกข้อมูลการตั้งค่า การตั้งค่านี้รวมอยู่ใน [Settings/Registration Basic Information] เมื่อทำการส่งออกเป็นชุด การนำเข้า/ส่งออกการตั้งค่าทั้งหมด |