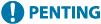
Menggunakan Mesin melalui Aplikasi
Cetak dengan menggunakan aplikasi daripada peranti mudah alih yang bersambung dengan mesin. Pelbagai aplikasi termasuk yang eksklusif kepada Canon disokong. Gunakan dengan betul mengikut peranti, aplikasi dan situasi anda.
Canon PRINT
Aplikasi untuk mencetak, dsb. daripada peranti mudah alih yang menyokong iOS/Android. Tiada operasi pada mesin diperlukan untuk melakukan pencetakan. Untuk maklumat tentang sistem pengendalian yang disokong, kaedah tetapan terperinci dan prosedur operasi, lihat Bantuan aplikasi atau tapak web Canon (https://global.canon/cpis/).
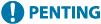 |
Canon PRINT boleh dimuat turun secara percuma, tetapi pelanggan bertanggungjawab untuk apa-apa bayaran berkenaan sambungan Internet. |
Mencetak dengan Perkhidmatan Cetakan Canon
Anda boleh mencetak dengan mudah dari menu aplikasi yang menyokong subsistem cetakan Android. Untuk maklumat lanjut tentang sistem pengendalian yang disokong serta tetapan dan prosedur yang terperinci, lihat laman web Canon (https://global.canon/psmp/).
Mencetak dengan Mopria®
Mesin juga menyokong Mopria®. Menggunakan Mopria® membolehkan anda mencetak dari peranti mudah alih yang menyokong Android menggunakan pengendalian dan tetapan biasa, walaupun pengeluar dan model berbeza. Contohnya, jika anda menggunakan pencetak yang menyokong Mopria® diperbuat oleh berbilang pengeluar atau pencetak menyokong Mopria® yang terletak di tempat anda lawati, anda boleh mencetak tanpa memasang aplikasi eksklusif untuk setiap pengeluar atau model. Untuk maklumat lanjut mengenai model sokongan atau persekitaran pengendalian, lihat http://www.mopria.org.
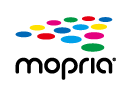
Mengesahkan tetapan Mopria® 
Log masuk ke UI Kawalan Jauh dengan keutamaan Pentadbir (Memulakan UI Kawalan Jauh)  [Settings/Registration]
[Settings/Registration]  [Network Settings]
[Network Settings]  [Mopria Settings]
[Mopria Settings]  pilih kotak semak [Use Mopria]
pilih kotak semak [Use Mopria]  [OK]
[OK]
 [Settings/Registration]
[Settings/Registration]  [Network Settings]
[Network Settings]  [Mopria Settings]
[Mopria Settings]  pilih kotak semak [Use Mopria]
pilih kotak semak [Use Mopria]  [OK]
[OK]Mencetak dengan IPP Everywhere
Mesin ini juga menyokong IPP Everywhere. Jika Chromebook anda menyokong IPP Everywhere, anda boleh mencetak terus daripada Chromebook anda dengan menggunakan IPP Everywhere.
Mengesahkan IPP Everywhere
Log masuk ke UI Kawalan Jauh dengan keutamaan Pentadbir (Memulakan UI Kawalan Jauh)  [Settings/Registration]
[Settings/Registration]  [Network Settings]
[Network Settings]  [IPP Everywhere Settings]
[IPP Everywhere Settings]  pilih kotak semak [Use IPP Everywhere]
pilih kotak semak [Use IPP Everywhere]  [OK]
[OK]
 [Settings/Registration]
[Settings/Registration]  [Network Settings]
[Network Settings]  [IPP Everywhere Settings]
[IPP Everywhere Settings]  pilih kotak semak [Use IPP Everywhere]
pilih kotak semak [Use IPP Everywhere]  [OK]
[OK]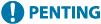 |
Jika anda memilih [Use IPP Everywhere], tetapan berikut dalam <Tetapan TCP/IP> ditetapkan kepada <Aktif>. <Guna HTTP> <Tetapan Cetakan IPP> <Guna IPv4 mDNS> <Guna IPv6 mDNS> |
Mencetak daripada Telefon Windows (Windows 10 Mudah Alih dan Terkini)
Anda boleh melakukan cetakan daripada Telefon Windows tanpa memuat turun aplikasi khusus atau memasang pemacu. Pastikan bahawa <Guna Cetakan WSD>, <Guna Pelayaran WSD> dan <Tetapan Penemuan Multikas> didayakan.
<Tetapan WSD>
<Tetapan Penemuan Multikas>
<Tetapan WSD>
<Tetapan Penemuan Multikas>
Mencetak daripada OS Chrome
Anda boleh melakukan pencetakan daripada OS Chrome tanpa memuat turun aplikasi khusus atau memasang pemacu. Untuk mencetak dengan mesin, perlu mengaktifkan Mopria®.
Mengesahkan tetapan Mopria® 
Log masuk ke UI Kawalan Jauh dengan keutamaan Pentadbir (Memulakan UI Kawalan Jauh)  [Settings/Registration]
[Settings/Registration]  [Network Settings]
[Network Settings]  [Mopria Settings]
[Mopria Settings]  pilih kotak semak [Use Mopria]
pilih kotak semak [Use Mopria]  [OK]
[OK]
 [Settings/Registration]
[Settings/Registration]  [Network Settings]
[Network Settings]  [Mopria Settings]
[Mopria Settings]  pilih kotak semak [Use Mopria]
pilih kotak semak [Use Mopria]  [OK]
[OK]Mencetak
1
Sebelum mencetak, pastikan bahawa mesin DIHIDUPKAN dan disambungkan kepada Chromebook.
Untuk maklumat mengenai memeriksa status sambungan, lihat Penyediaan Persekitaran Rangkaian.
Lihat halaman Bantuan Chromebook (https://support.google.com/chromebook/answer/7225252) untuk maklumat lanjut tentang pencetakan.
 |
Anda juga boleh menyambungkan mesin kepada Chromebook dengan menggunakan kabel USB. Lihat laman web Chromebook (https://support.google.com/chromebook/answer/7225252) untuk maklumat mengenai prosedur sambungan. |
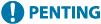 |
Pencetakan daripada OS Chrome mungkin tidak disokong, bergantung pada negara atau rantau anda. |