[Settings/Registration]
Click this to display the [Settings/Registration] screen.
If you logged in with System Manager Mode, you can change any settings and perform operations such as saving and importing data.
Portal Page of Remote UI
When you log in to Remote UI, the Portal page (Remote UI top page) appears. From here you can check the operations status of the machine, view various information, and change the settings with button operations.
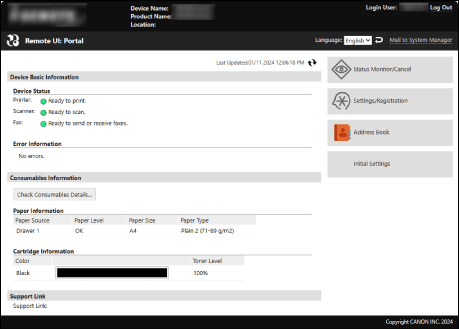
[Device Name]
Displays the device name set in [Settings/Registration] [Device Management]
[Device Management]  [Device Information Settings].
[Device Information Settings].
Displays the device name set in [Settings/Registration]
 [Device Management]
[Device Management]  [Device Information Settings].
[Device Information Settings].[Product Name]
Displays the product name of the machine.
Displays the product name of the machine.
[Location]
Displays the installation location set in [Settings/Registration] [Device Management]
[Device Management]  [Device Information Settings].
[Device Information Settings].
Displays the installation location set in [Settings/Registration]
 [Device Management]
[Device Management]  [Device Information Settings].
[Device Information Settings].[Login User]
Displays the information of the logged in user.
Displays the information of the logged in user.
[Log Out]
You are logged out of Remote UI, and the login screen is displayed.
You are logged out of Remote UI, and the login screen is displayed.
[Language]
You can change the display language of Remote UI.
* The display languages of the computer and Remote UI must be the same. If the display languages are not the same, the entered information may not be displayed correctly, or you may not be able to reference a folder, server, or other specified destination.
You can change the display language of Remote UI.
* The display languages of the computer and Remote UI must be the same. If the display languages are not the same, the entered information may not be displayed correctly, or you may not be able to reference a folder, server, or other specified destination.
[Mail to System Manager]
Creates e-mail for the administrator indicated in [Settings/Registration] [User Management]
[User Management]  [System Manager Information].
[System Manager Information].
Creates e-mail for the administrator indicated in [Settings/Registration]
 [User Management]
[User Management]  [System Manager Information].
[System Manager Information].[Last Updated]
Displays the date and time that the information displayed on the Portal page was last updated.
Click [ ] to the right of the date and time to update these.
] to the right of the date and time to update these.
Displays the date and time that the information displayed on the Portal page was last updated.
Click [
[Device Basic Information]
Displays the current status and error information of the machine.
When an error occurs, this displays a link to the error information screen.
Displays the current status and error information of the machine.
When an error occurs, this displays a link to the error information screen.
[Consumables Information]
Displays the paper source information and the remaining amount in the toner cartridge.
Click [Check Consumables Details] to display the toner cartridge name.
Displays the paper source information and the remaining amount in the toner cartridge.
Click [Check Consumables Details] to display the toner cartridge name.
[Support Link]
Displays a link to support information for this machine that is set in [Settings/Registration] [License/Other]
[License/Other]  [Support Link].
[Support Link].
Displays a link to support information for this machine that is set in [Settings/Registration]
 [License/Other]
[License/Other]  [Support Link].
[Support Link].[Status Monitor/Cancel]
Click this to display the [Status Monitor/Cancel] screen.
From here, you can check the status and logs of a function, operation status of the machine, and error information. Checking Usage and Logs with Remote UI
Click this to display the [Status Monitor/Cancel] screen.
From here, you can check the status and logs of a function, operation status of the machine, and error information. Checking Usage and Logs with Remote UI
The items that can be set in the [Settings/Registration] screen are nearly the same as those of the control panel, but some items can only be set with either the control panel or Remote UI. Settings Menu Items Depending on the item, you may have to restart the machine for the settings to be applied. If a restart is required, a message appears at the top of the screen.  |
[Address Book]
Click this to display the [Address Book] screen.
If you logged in with System Manager Mode, you can register and edit destinations in the Address Book. Registering Destinations to the Address Book (Remote UI)
Click this to display the [Address Book] screen.
If you logged in with System Manager Mode, you can register and edit destinations in the Address Book. Registering Destinations to the Address Book (Remote UI)
[Initial Settings]
Click this to display the [Initial Settings] screen.
This is displayed only when you log in with System Manager Mode.
You can configure the initial settings for Remote UI, fax, scan, and Web service usage. Configuring the Initial Settings for Remote UI, Fax, Scan, and Web Service Usage
Click this to display the [Initial Settings] screen.
This is displayed only when you log in with System Manager Mode.
You can configure the initial settings for Remote UI, fax, scan, and Web service usage. Configuring the Initial Settings for Remote UI, Fax, Scan, and Web Service Usage