Configuración de direcciones IPv4
La dirección IPv4 del equipo puede asignarse automáticamente a través de DHCP, o introducirse manualmente.
De forma predeterminada, la dirección IPv4 se establece automáticamente al conectarse a una LAN con cable o inalámbrica, pero puede configurarla o cambiarla manualmente según el entorno de uso y el propósito.
De forma predeterminada, la dirección IPv4 se establece automáticamente al conectarse a una LAN con cable o inalámbrica, pero puede configurarla o cambiarla manualmente según el entorno de uso y el propósito.
En esta sección se describe cómo configurar las opciones en el panel de control.
También podrá configurar la dirección IPv4 desde un ordenador mediante la IU remota después de que se haya configurado en el equipo. Gestión del equipo desde un ordenador (IU remota)
Se necesitan privilegios de Administrador. El equipo deberá reiniciarse para aplicar las opciones.
También podrá configurar la dirección IPv4 desde un ordenador mediante la IU remota después de que se haya configurado en el equipo. Gestión del equipo desde un ordenador (IU remota)
Se necesitan privilegios de Administrador. El equipo deberá reiniciarse para aplicar las opciones.
1
En el panel de control, pulse [Menú] en la pantalla [Inicio]. Pantalla [Inicio]
2
Pulse [Preferencias]  [Red]
[Red]  [Opciones de TCP/IP]
[Opciones de TCP/IP]  [Opciones de IPv4]
[Opciones de IPv4]  [Opciones de dirección IP].
[Opciones de dirección IP].
 [Red]
[Red]  [Opciones de TCP/IP]
[Opciones de TCP/IP]  [Opciones de IPv4]
[Opciones de IPv4]  [Opciones de dirección IP].
[Opciones de dirección IP].Si aparece la pantalla de inicio de sesión, introduzca el ID del administrador del sistema y el PIN y, a continuación, pulse [Inici sesión]. Inicio de sesión en el equipo
3
Configure la dirección IP.
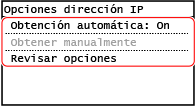
 Si se configura la dirección IP manualmente
Si se configura la dirección IP manualmente
1 | Pulse [Obtención automática]. Aparece la pantalla [Obtención automática]. |
2 | Establezca [Seleccionar protocolo] en [Off]. |
3 | Establezca [IP automática] en [Off]. |
4 | Pulse [Aplicar]. Aparece la pantalla [Opciones dirección IP]. |
5 | Pulse [Obtener manualmente]. Aparece la pantalla de introducción de la dirección IP. |
6 | Introduzca la dirección IP y pulse [Aplicar]. |
7 | Introduzca la máscara de subred y pulse [Aplicar]. |
8 | Introduzca la dirección de puerta de enlace y pulse [Aplicar]. |
 Si se asigna una dirección IP automáticamente
Si se asigna una dirección IP automáticamente
1 | Pulse [Obtención automática]. Aparece la pantalla [Obtención automática]. |
2 | Configure la opción Obtención automática según sea necesario. [Seleccionar protocolo] Por lo general, debe configurar esta opción como [DHCP]. Sin embargo, si se ha configurado [DHCP] en un entorno donde no pueda usarse DHCP, el equipo seguirá confirmando la obtención automática en la red, creando así una comunicación innecesaria. Si no usa DHCP, configure esta opción en [Off]. [IP automática] Por lo general, debe configurar esta opción como [On]. Aunque se da prioridad a la dirección IP asignada con DHCP, si no se obtiene respuesta de DHCP, se usará la IP automática. |
3 | Pulse [Aplicar]. |
4
Reinicie el equipo. Reiniciar el equipo
Se aplicarán las opciones.
Realice una prueba de conexión para comprobar si la dirección IPv4 se ha configurado correctamente. Comprobación del estado y las opciones de red
Realice una prueba de conexión para comprobar si la dirección IPv4 se ha configurado correctamente. Comprobación del estado y las opciones de red
 |
Comprobación de la dirección IP configuradaEn la pantalla del paso 3, pulse [Revisar opciones] para comprobar la configuración actual de la dirección IP. Si la dirección IP que se muestra es "0.0.0.0", no se ha configurado correctamente. Si la dirección IP cambia después de instalar el controlador de impresoraEn Windows, deberá añadir un nuevo puerto. Configuración de un puerto de impresora (Windows) Si utiliza un puerto MFNP, la conexión se mantiene siempre y cuando el equipo y el ordenador pertenezcan a la misma subred, por lo que no se requiere ninguna acción en el ordenador. Si utiliza un puerto TCP/IP estándar, debe añadir un puerto nuevo. Adición de un puerto Si no sabe qué puerto se está usando, consulte lo siguiente: Visualización del puerto de la impresora En macOS, debe volver a registrar la máquina en el Mac. Para obtener detalles sobre el registro de la máquina, consulte el manual del controlador en el sitio de manuales en línea. https://oip.manual.canon/ * Si utiliza DHCP para obtener automáticamente la dirección IP del equipo, puede ser que la dirección IP cambie automáticamente. |