| Brugervejledning (Produktmanual) | |
|---|---|
| Brugervejledning (Produktmanual) | |
|---|---|
Påkrævede forberedelser |
Kontrollér betjeningsmiljøet for Fjern-UI. Understøttet miljø Tilslut den computer, som du bruger til at betjene Fjern-UI, på maskinen over et netværk. Opsætning af netværk Kontrollér maskinens IP-adresse. Kontrol af netværksindstillinger og indstillinger |
http://<Maskinens IP-adresse>/ |


1 | Klik på [Faxopsætningsguide]. Skærmen [Indtast registreringsoplysninger] vises. |
2 | Indtast maskinens faxnummer og enhedsnavn (navn eller virksomhedsnavn), og klik på [Næste]. |
3 | Svar på spørgsmålene på skærmen [Indstillinger for modtagetilstand] ved at vælge [Ja] eller [Nej]. |
4 | Kontroller den valgte RX-tilstand, og klik på [Næste]. Skærmen [Tilslut telefonlinje] vises. |
5 | Tilslut den medfølgende telefonledning til telefonstikket (LINE) på maskinen og telefonstikket på væggen. 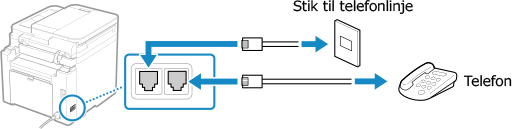 Tilslut telefonen til stikket for ekstern telefon på maskinen. Hvis du tilslutter en telefon med faxfunktion, skal du deaktivere telefonens indstilling for automatisk modtagelse af fax. Afhængigt af den tilsluttede telefon kan maskinen måske ikke sende eller modtage faxer normalt. |
6 | Klik på [Udført]. |
7 | Klik på [Slut]. Skærmen [Faxindstillinger] vises. For at afslutte skærmen [Faxindstillinger] og fortsætte til næste trin skal du klikke på [Til skærmen [Startindstillinger]]. |

1 | Klik på [Indstillinger for videresendelse af e-mail]. |
2 | Kontroller den viste meddelelse, og klik på [OK]. Skærmen [Indstillinger for videresendelse af e-mail] vises. |
3 | Indtast oplysningerne for den server, der skal bruges, og klik på [Næste]. [SMTP-server] Indtast SMTP-serverens navn (værtsnavnet eller IP-adressen), der skal bruges til afsendelse af e-mail, ved hjælp af alfanumeriske enkeltbyte-tegn. [E-mailadresse] Indtast maskinens e-mailadresse ved hjælp af alfanumeriske enkeltbyte-tegn. [POP-server] Når du bruger POP-godkendelse før afsendelse (POP før SMTP), skal du indtaste POP3-serverens navn (værtsnavnet eller IP-adressen) ved hjælp af alfanumeriske enkeltbyte-tegn. Eksempel på indtastning:Værtsnavn pop.eksempel.com [Brugernavn] Indtast det brugernavn, der anvendes til godkendelse af POP3-serveren ved hjælp af alfanumeriske enkeltbyte-tegn. [Adgangskode] Hvis du vil indstille en adgangskode, der skal bruges til godkendelse af POP3-serveren, skal du indtaste adgangskoden ved hjælp af alfanumeriske enkeltbyte-tegn. Du kan klikke på [Kontrollér SMTP-forbindelse] eller [Kontrollér POP-forbindelse] for at kontrollere, om maskinen kan oprette forbindelse til hver enkelt server. |
4 | Indtast videresendelsesindstillingerne, og klik på [Næste]. [E-mailadresse] Indtast e-mailadressen for videresendelsesdestinationen ved hjælp af alfanumeriske enkeltbyte-tegn. [Navn (valgfrit)] Indtast efter behov en hvilken som helst streng. [Filnavn (valgfrit)] Indtast efter behov en hvilken som helst streng. En PDF-fil videresendes eller gemmes med et filnavn i følgende format: 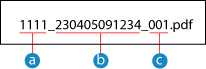  Nummer til kommunikationsadministration Nummer til kommunikationsadministration Dato sendt (i dette eksempel "5. april 2023, kl. 9:12:34") Dato sendt (i dette eksempel "5. april 2023, kl. 9:12:34") Filsekvensnummer (hvis der er én fil, så er det "001") Filsekvensnummer (hvis der er én fil, så er det "001")Når du indtaster en streng i [Filnavn (valgfrit)], tilføjes den angivne streng til starten af ovenstående filnavn. |
5 | På skærmen [Indstillingerne er fuldført.] skal du klikke på [Slut]. Skærmen [Faxindstillinger] vises. For at afslutte skærmen [Faxindstillinger] og fortsætte til næste trin skal du klikke på [Til skærmen [Startindstillinger]]. |

1 | Klik på [Indstillinger for lagermappe]. |
2 | Kontroller den viste meddelelse, og klik på [OK]. Skærmen [Indstillinger for lagermappe] vises. |
3 | Indtast oplysningerne om mappen, og klik på [Næste]. [Navn (valgfrit)] Indtast efter behov en hvilken som helst streng. [Mappesti] Indtast stien til den delte mappe. Brug "\" som separator. Eksempel på indtastning: Hvis stien for den delte mappe er C:\users\public\share users\public\share Hvis der ikke er en mappe på den angivne sti, oprettes der en mappe med det angivne navn, når de scannede data gemmes første gang. * Hvis der dog ikke er en overliggende mappe, eller hvis du ikke har skriverettighed til den overliggende mappe, opstår der en afsendelsesfejl, uden at der oprettes en mappe. [Brugernavn] Hvis der er aktiveret begrænset adgang for den delte mappe, skal du indtaste brugernavnet, der skal bruges til at få adgang til den delte mappe, ved hjælp af alfanumeriske enkeltbyte-tegn. [Adgangskode] Hvis der er aktiveret begrænset adgang for den delte mappe, skal du indtaste adgangskoden, der skal bruges til at få adgang til den delte mappe, ved hjælp af alfanumeriske enkeltbyte-tegn. [Filnavn (valgfrit)] Indtast efter behov en hvilken som helst streng. En PDF-fil videresendes eller gemmes med et filnavn i følgende format: 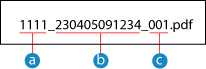  Nummer til kommunikationsadministration Nummer til kommunikationsadministration Dato sendt (i dette eksempel "5. april 2023, kl. 9:12:34") Dato sendt (i dette eksempel "5. april 2023, kl. 9:12:34") Filsekvensnummer (hvis der er én fil, så er det "001") Filsekvensnummer (hvis der er én fil, så er det "001")Når du indtaster en streng i [Filnavn (valgfrit)], tilføjes den angivne streng til starten af ovenstående filnavn. |
4 | På skærmen [Indstillingerne er fuldført.] skal du klikke på [Slut]. Skærmen [Faxindstillinger] vises. For at afslutte skærmen [Faxindstillinger] og fortsætte til næste trin skal du klikke på [Til skærmen [Startindstillinger]]. |

1 | Klik på [E-mailsendeindstillinger]. Skærmen [E-mailsendeindstillinger] vises. |
2 | Indtast oplysningerne for den server, der skal bruges, og klik på [Næste]. [SMTP-server] Indtast SMTP-serverens navn (værtsnavnet eller IP-adressen), der skal bruges til afsendelse af e-mail, ved hjælp af alfanumeriske enkeltbyte-tegn. [E-mailadresse] Indtast maskinens e-mailadresse ved hjælp af alfanumeriske enkeltbyte-tegn. [POP-server] Når du bruger POP-godkendelse før afsendelse (POP før SMTP), skal du indtaste POP3-serverens navn (værtsnavnet eller IP-adressen) ved hjælp af alfanumeriske enkeltbyte-tegn. Eksempel på indtastning:Værtsnavn pop.eksempel.com [Brugernavn] Indtast det brugernavn, der anvendes til godkendelse af POP3-serveren ved hjælp af alfanumeriske enkeltbyte-tegn. [Adgangskode] Hvis du vil indstille en adgangskode, der skal bruges til godkendelse af POP3-serveren, skal du indtaste adgangskoden ved hjælp af alfanumeriske enkeltbyte-tegn. Du kan klikke på [Kontrollér SMTP-forbindelse] eller [Kontrollér POP-forbindelse] for at kontrollere, om maskinen kan oprette forbindelse til hver enkelt server. |
3 | På skærmen [Indstillingerne er fuldført.] skal du klikke på [Slut]. Skærmen [Scanningsindstillinger] vises. For at afslutte skærmen [Scanningsindstillinger] og fortsætte til næste trin skal du klikke på [Til skærmen [Startindstillinger]]. |

1 | Klik på [Indstillinger for lagermappe]. Skærmen [Indstillinger for lagermappe] vises. |
2 | Indtast oplysningerne om mappen, og klik på [Næste]. [Navn (valgfrit)] Indtast efter behov en hvilken som helst streng. [Mappesti] Indtast stien til den delte mappe. Brug "\" som separator. Eksempel på indtastning: Hvis stien for den delte mappe er C:\users\public\share users\public\share Hvis der ikke er en mappe på den angivne sti, oprettes der en mappe med det angivne navn, når de scannede data gemmes første gang. * Hvis der dog ikke er en overliggende mappe, eller hvis du ikke har skriverettighed til den overliggende mappe, opstår der en afsendelsesfejl, uden at der oprettes en mappe. [Brugernavn] Hvis der er aktiveret begrænset adgang for den delte mappe, skal du indtaste brugernavnet, der skal bruges til at få adgang til den delte mappe, ved hjælp af alfanumeriske enkeltbyte-tegn. [Adgangskode] Hvis der er aktiveret begrænset adgang for den delte mappe, skal du indtaste adgangskoden, der skal bruges til at få adgang til den delte mappe, ved hjælp af alfanumeriske enkeltbyte-tegn. [Registrér som] Angiv hurtigopkaldsnummer, og indtast et trecifret nummer. * Et hurtigopkald er en destination med et trecifret nummer, der kan findes frem direkte fra adressekartoteket. |
3 | På skærmen [Indstillingerne er fuldført.] skal du klikke på [Slut]. Skærmen [Scanningsindstillinger] vises. For at afslutte skærmen [Scanningsindstillinger] og fortsætte til næste trin skal du klikke på [Til skærmen [Startindstillinger]]. |
1 | Kontroller meddelelsen, og klik på [Jeg accepterer]. |
2 | Klik på [Næste]. |
3 | På skærmen [Indstillingerne er fuldført.] skal du kontrollere meddelelsen og klikke på [Slut]. Hvis forbindelsen mislykkes, skal du kontrollere indstillingerne for maskinen og netværket. Opsætning af netværk |
4 | Klik på [Til skærmen [Startindstillinger]]. Skærmen [Startindstillinger] vises. |
