Конфигуриране на първоначалните настройки за използване на отдалечен ПИ, факс, сканиране и уеб услуга
Осъществете достъп до IP адреса на устройството от уеб браузър на компютър и конфигурирайте първоначалните настройки за използване на отдалечен ПИ, факс, сканиране и уеб услуги.
Необходима подготовка |
Проверете работната среда на Отдалечения ПИ. Поддържана среда Свържете компютъра, който използвате, за да управлявате Отдалечения ПИ към устройството по мрежа. Настройка на мрежата Проверете IP адреса на устройството Проверка на състоянието и настройките на мрежата |
1
От уеб браузър на компютър отворете следния URL адрес.
http://<IP адрес на това устройство>/ |
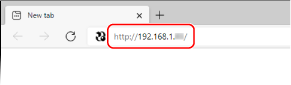
Извежда се екранът [Password Settings].
Този екран се показва само ако влезете в него в рамките на 15 минути след свързването на устройството към мрежата.
Ако се покаже екранът за вход в отдалечения ПИ, влезте в отдалечения ПИ в режим на системен мениджър.
Ако не сте задали паролата за отдалечения ПИ, задайте паролата на устройството. Задаване на ИД на отдел и ПИН за администратора
Ако не сте задали паролата за отдалечения ПИ, задайте паролата на устройството. Задаване на ИД на отдел и ПИН за администратора
Когато въвеждате IPv6 адрес, поставете IP адреса в скоби [ ].
Пример::
http://[fe80:2e9e:fcff:fe4e:dbce]/
http://[fe80:2e9e:fcff:fe4e:dbce]/
 Ако екранът за влизане в Отдалечен ПИ не се показва
Ако екранът за влизане в Отдалечен ПИ не се показва
Когато се покаже съобщение от рода на [Cannot access Remote UI.] и екранът за влизане не се покаже, вижте следното:
Не се получава достъп до Отдалечен ПИ или до Send Function Setting Tool (Инструмент за настройка на функцията за изпращане)
Не се получава достъп до Отдалечен ПИ или до Send Function Setting Tool (Инструмент за настройка на функцията за изпращане)
2
Задайте необходимата парола за вход, като следвате инструкциите на екрана, и щракнете върху [OK].
Извежда се екранът [Initial Settings].
* Ако екранът не е показан, щракнете върху [Initial Settings] на страницата на портала.
3
Щракнете върху [Fax Settings] и конфигурирайте настройките на факса.
Ако не конфигурирате настройките на факса, преминете към Стъпка 4.
 [Fax Setup Guide]
[Fax Setup Guide]
Конфигурирайте настройките, необходими за използване на функцията за факс.
1 | Щракнете върху [Fax Setup Guide]. Извежда се екранът [Enter Registration Information]. |
2 | Въведете номера на факса на устройството и името на устройството (име или име на фирма) и щракнете върху [Next]. |
3 | Отговорете на въпросите, показани на екрана [RX Mode Settings], като изберете [Yes] или [No]. |
4 | Проверете избрания режим RX и щракнете върху [Next]. Извежда се екранът [Connect Telephone Line]. |
5 | Свържете предоставения телефонен кабел към жака за телефонна линия (ЛИНИЯ) на устройството и конектора за телефонна линия на стената. 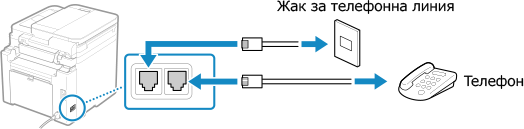 Свържете телефона към жака за външен телефон на устройството. Когато свързвате телефон с функция за факс, не забравяйте да деактивирате настройката за автоматично получаване на факс на телефона. В зависимост от типа телефон, свързан към него, устройството може да не е в състояние да изпраща или получава факсове правилно. |
6 | Щракнете върху [Done]. |
7 | Щракнете върху [End]. Показва се екранът [Fax Settings]. За да излезете от екрана [Fax Settings] и да преминете към следващата стъпка, щракнете върху [To [Initial Settings] Screen]. |
 [E-Mail Forwarding Settings]
[E-Mail Forwarding Settings]
Конфигурирайте настройките за препращане на получените факсове към имейл адрес.
1 | Щракнете върху [E-Mail Forwarding Settings]. |
2 | Проверете показаното съобщение и щракнете върху [OK]. Извежда се екранът [E-Mail Forwarding Settings]. |
3 | Въведете информацията за сървъра, който ще се използва, и щракнете върху [Next]. [SMTP Server] Въведете името на SMTP сървъра (име на хост или IP адрес), който да се използва за изпращане на електронна поща, като използвате еднобайтови буквено-цифрови знаци. [E-Mail Address] Въведете имейл адреса на устройството, като използвате еднобайтови буквено-цифрови знаци. [POP Server] Когато използвате POP удостоверяване преди изпращане (POP преди SMTP), въведете името на POP3 сървъра (име на хост или IP адрес), като използвате еднобайтови буквено-цифрови знаци. Пример за въвеждане:Име на хост pop.example.com [User Name] Въведете потребителското име, използвано за удостоверяване на POP3 сървъра, като използвате еднобайтови буквено-цифрови знаци. [Password] За да зададете парола, която да се използва при удостоверяване на автентичността на POP3 сървъра, въведете паролата, като използвате еднобайтови буквено-цифрови символи. Можете да щракнете върху [Check SMTP Connection] или [Check POP Connection], за да проверите дали устройството може да се свърже с всеки сървър. |
4 | Въведете настройките за препращане и щракнете върху [Next]. [E-Mail Address] Въведете имейл адреса на дестинацията за препращане, като използвате еднобайтови буквено-цифрови символи. [Name (Optional)] Въведете произволен низ, ако е необходимо. [File Name (Optional)] Въведете какъвто и да е низ, ако е необходимо. Файлът PDF се препраща или записва с име на файл в следния формат: 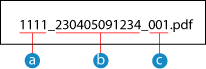  Номер за управление на комуникациите Номер за управление на комуникациите Дата на изпращане (в този пример, „5 април 2023 г., 9:12:34 ч.“) Дата на изпращане (в този пример, „5 април 2023 г., 9:12:34 ч.“) Пореден номер на файл (ако е един файл, тогава „001“) Пореден номер на файл (ако е един файл, тогава „001“)Когато въведете низ в [File Name (Optional)], определеният низ се добавя към началото на горното име на файл. |
5 | На екрана [Settings complete.] щракнете върху [End]. Показва се екранът [Fax Settings]. За да излезете от екрана [Fax Settings] и да преминете към следващата стъпка, щракнете върху [To [Initial Settings] Screen]. |
 [Folder Storing Settings]
[Folder Storing Settings]
Конфигурирайте настройките за запазване на получените факсове в споделена папка.
1 | Щракнете върху [Folder Storing Settings]. |
2 | Проверете показаното съобщение и щракнете върху [OK]. Извежда се екранът [Folder Storing Settings]. |
3 | Въведете информацията за папката и щракнете върху [Next]. [Name (Optional)] Въведете произволен низ, ако е необходимо. [Folder Path] Въведете пътя до споделената папка. Като разделител използвайте „\“. Пример за въвеждане: когато пътят до споделената папка е C:\users\public\share users\public\share Ако по въведения път няма папка, папка с въведеното име се създава, когато сканираните данни се запазят за първи път. * Ако обаче няма родителска папка или нямате разрешение за запис в родителската папка, възниква грешка при изпращане, без да е създадена папка. [User Name] Ако за споделената папка е разрешено ограничаване на достъпа, въведете потребителското име, използвано за достъп до споделената папка, като използвате еднобайтови буквено-цифрови символи. [Password] Ако за споделената папка е разрешено ограничаване на достъпа, въведете паролата, използвана за достъп до споделената папка, като използвате еднобайтови буквено-цифрови символи. [File Name (Optional)] Въведете какъвто и да е низ, ако е необходимо. Файлът PDF се препраща или записва с име на файл в следния формат: 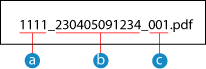  Номер за управление на комуникациите Номер за управление на комуникациите Дата на изпращане (в този пример, „5 април 2023 г., 9:12:34 ч.“) Дата на изпращане (в този пример, „5 април 2023 г., 9:12:34 ч.“) Пореден номер на файл (ако е един файл, тогава „001“) Пореден номер на файл (ако е един файл, тогава „001“)Когато въведете низ в [File Name (Optional)], определеният низ се добавя към началото на горното име на файл. |
4 | На екрана [Settings complete.] щракнете върху [End]. Показва се екранът [Fax Settings]. За да излезете от екрана [Fax Settings] и да преминете към следващата стъпка, щракнете върху [To [Initial Settings] Screen]. |
4
Щракнете върху [Scan Settings] и конфигурирайте настройките за сканиране.
Ако не конфигурирате настройките за сканиране, преминете към стъпка 5.
 [E-Mail Sending Settings]
[E-Mail Sending Settings]
Конфигурирайте настройките за препращане на получените факсове към имейл адрес.
1 | Щракнете върху [E-Mail Sending Settings]. Извежда се екранът [E-Mail Sending Settings]. |
2 | Въведете информацията за сървъра, който ще се използва, и щракнете върху [Next]. [SMTP Server] Въведете името на SMTP сървъра (име на хост или IP адрес), който да се използва за изпращане на електронна поща, като използвате еднобайтови буквено-цифрови знаци. [E-Mail Address] Въведете имейл адреса на устройството, като използвате еднобайтови буквено-цифрови знаци. [POP Server] Когато използвате POP удостоверяване преди изпращане (POP преди SMTP), въведете името на POP3 сървъра (име на хост или IP адрес), като използвате еднобайтови буквено-цифрови знаци. Пример за въвеждане:Име на хост pop.example.com [User Name] Въведете потребителското име, използвано за удостоверяване на POP3 сървъра, като използвате еднобайтови буквено-цифрови знаци. [Password] За да зададете парола, която да се използва при удостоверяване на автентичността на POP3 сървъра, въведете паролата, като използвате еднобайтови буквено-цифрови символи. Можете да щракнете върху [Check SMTP Connection] или [Check POP Connection], за да проверите дали устройството може да се свърже с всеки сървър. |
3 | На екрана [Settings complete.] щракнете върху [End]. Показва се екранът [Scan Settings]. За да излезете от екрана [Scan Settings] и да преминете към следващата стъпка, щракнете върху [To [Initial Settings] Screen]. |
 [Folder Storing Settings]
[Folder Storing Settings]
Конфигурирайте настройките за запазване на сканирани оригинали в споделена папка.
1 | Щракнете върху [Folder Storing Settings]. Извежда се екранът [Folder Storing Settings]. |
2 | Въведете информацията за папката и щракнете върху [Next]. [Name (Optional)] Въведете произволен низ, ако е необходимо. [Folder Path] Въведете пътя до споделената папка. Като разделител използвайте „\“. Пример за въвеждане: когато пътят до споделената папка е C:\users\public\share users\public\share Ако по въведения път няма папка, папка с въведеното име се създава, когато сканираните данни се запазят за първи път. * Ако обаче няма родителска папка или нямате разрешение за запис в родителската папка, възниква грешка при изпращане, без да е създадена папка. [User Name] Ако за споделената папка е разрешено ограничаване на достъпа, въведете потребителското име, използвано за достъп до споделената папка, като използвате еднобайтови буквено-цифрови символи. [Password] Ако за споделената папка е разрешено ограничаване на достъпа, въведете паролата, използвана за достъп до споделената папка, като използвате еднобайтови буквено-цифрови символи. [Register As] Посочете кодирано набиране и въведете трицифрен номер. * Кодираното набиране е дестинация с трицифрен номер, който може да бъде извикан директно от адресната книга. |
3 | На екрана [Settings complete.] щракнете върху [End]. Показва се екранът [Scan Settings]. За да излезете от екрана [Scan Settings] и да преминете към следващата стъпка, щракнете върху [To [Initial Settings] Screen]. |
5
Щракнете върху [Web Service Usage] и конфигурирайте настройките за използване на уеб услугата.
Посочете дали да използвате услугата за интегриране в облака на Canon. Ако не конфигурирате настройките за използване на уеб услугата, преминете към стъпка 6.
1 | Проверете съобщението и щракнете върху [I Accept]. |
2 | Щракнете върху [Next]. |
3 | На екрана [Settings complete.] проверете съобщението и щракнете върху [End]. Ако връзката е неуспешна, проверете настройките на устройството и мрежата. Настройка на мрежата |
4 | Щракнете върху [To [Initial Settings] Screen]. Извежда се екранът [Initial Settings]. |
6
Щракнете върху [Close].
Появява се страницата Портал на отдалечения ПИ.
* Ако сте конфигурирали настройките на факса, рестартирайте устройството. Рестартиране на устройството