Konfigurace počátečního nastavení pro vzdálené UR, fax, skenování a používání webové služby
Z webového prohlížeče v počítači přejděte na IP adresu zařízení a nakonfigurujte počáteční nastavení pro používání vzdáleného UR, faxu, skenování a webové služby.
|
Nutná příprava
|
|
Zkontrolujte operační prostředí vzdáleného UR. Podporované prostředí
Počítač, který používáte k ovládání vzdáleného UR, připojte k zařízení přes síť. Nastavení sítě
Zkontrolujte IP adresu zařízení. Kontrola stavu a nastavení sítě
|
1
Z webového prohlížeče v počítači přejděte na následující adresu URL.
|
http://<IP adresa zařízení>/
|
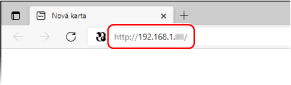
Zobrazí se obrazovka [Nastavení hesla].
Tato obrazovka se zobrazí, jen když na ni přejdete do 15 minut od připojení zařízení k síti.
Pokud se zobrazí přihlašovací obrazovka vzdáleného UR, přihlaste se do vzdáleného UR v režimu správce systému.
Pokud jste nenastavili heslo vzdáleného UR, nastavte ho na zařízení. Nastavení ID oddělení a kódu PIN pro správce
Pokud jste nenastavili heslo vzdáleného UR, nastavte ho na zařízení. Nastavení ID oddělení a kódu PIN pro správce
Při zadávání IPv6 adresy uzavřete IP adresu do hranatých závorek [ ].
Příklad:
http://[fe80::2e9e:fcff:fe4e:dbce]/
http://[fe80::2e9e:fcff:fe4e:dbce]/
 Pokud není zobrazena přihlašovací obrazovka vzdáleného UR
Pokud není zobrazena přihlašovací obrazovka vzdáleného UR
Jestliže se zobrazí zpráva jako [Nelze přejít ke vzdálenému UR.] a přihlašovací obrazovka se nezobrazí, projděte si část:
Nelze se připojit ke vzdálenému uživatelskému rozhraní nebo nástroji Nástroj pro nastavení funkce odesílání
Nelze se připojit ke vzdálenému uživatelskému rozhraní nebo nástroji Nástroj pro nastavení funkce odesílání
2
Nastavte heslo požadované k přihlášení podle pokynů na obrazovce a klikněte na [OK].
Zobrazí se obrazovka [Úvodní nastavení].
* Pokud se tato obrazovka nezobrazí, klikněte na [Úvodní nastavení] na stránce portálu.
3
Klikněte na [Nastavení faxu] a nakonfigurujte nastavení faxu.
Pokud neprovádíte konfiguraci nastavení faxu, přejděte ke kroku 4.
 [Návod k nastavení faxu]
[Návod k nastavení faxu]
Nakonfigurujte nastavení požadovaná pro používání funkce faxu.
|
1
|
Klikněte na [Návod k nastavení faxu].
Zobrazí se obrazovka [Zadejte registrační informace].
|
|
2
|
Zadejte číslo faxu a název jednotky zařízení (jméno nebo název společnosti) a klikněte na [Další].
|
|
3
|
Na otázky zobrazené na obrazovce [Nastavení režimu PŘ.] odpovězte výběrem možnosti [Ano] nebo [Ne].
|
|
4
|
Zkontrolujte vybraný režim RX a klikněte na [Další].
Zobrazí se obrazovka [Připojte telefonní linku].
|
|
5
|
Zapojte dodaný telefonní kabel do konektoru telefonní linky (LINE) na zařízení a do konektoru telefonní linky ve zdi.

Připojte telefon k externímu telefonnímu konektoru na zařízení.
Při připojení telefonu s funkcí faxu nezapomeňte v telefonu vypnout nastavení automatického příjmu faxu.
V závislosti na typu připojeného telefonu nemusí být zařízení schopno správně přijímat nebo odesílat faxy.
|
|
6
|
Klikněte na [Hotovo].
|
|
7
|
Klikněte na [Konec].
Zobrazí se obrazovka [Nastavení faxu].
Chcete-li obrazovku [Nastavení faxu] zavřít a pokračovat na další krok, klikněte na [Na obrazovku [Úvodní nastavení]]. |
 [Nastavení předávání e-mailů]
[Nastavení předávání e-mailů]
Nakonfigurujte nastavení pro přesměrování přijatých faxů na e-mailovou adresu.
|
1
|
Klikněte na [Nastavení předávání e-mailů].
|
|
2
|
Zkontrolujte zobrazené hlášení a klikněte na [OK].
Zobrazí se obrazovka [Nastavení předávání e-mailů].
|
|
3
|
Zadejte informace o serveru, který se má používat, a klikněte na tlačítko [Další].
[Server SMTP]
Zadejte název SMTP serveru (název hostitele nebo IP adresu), který chcete použít pro odeslání e-mailu, pomocí jednobajtových alfanumerických znaků.
[E-mailová adresa]
Zadejte e-mailovou adresu zařízení pomocí jednobajtových alfanumerických znaků.
[Server POP]
Při použití ověření POP před odesláním (POP před SMTP) zadejte název serveru POP3 (název hostitele nebo IP adresu) pomocí jednobajtových alfanumerických znaků.
Příklad zadání:Název hostitele
pop.priklad.com
[Uživatelské jméno]
Zadejte uživatelské jméno používané pro ověření serveru POP3 pomocí jednobajtových alfanumerických znaků.
[Heslo]
Chcete-li nastavit heslo, které se použije při ověřování serveru POP3, zadejte heslo pomocí jednobajtových alfanumerických znaků.
Můžete kliknout na možnost [Zkontrolovat připojení SMTP] nebo [Zkontrolovat připojení POP] a prověřit, zda se zařízení může připojit ke každému serveru.
|
|
4
|
Zadejte nastavení přesměrování a klikněte na tlačítko [Další].
[E-mailová adresa]
Zadejte e-mailovou adresu místa určení přesměrování pomocí jednobajtových alfanumerických znaků.
[Název (volitelně)]
Podle potřeby zadejte libovolný řetězec.
[Název souboru (volitelně)]
Podle potřeby zadejte libovolný řetězec.
Přesměruje nebo uloží se soubor PDF s názvem souboru následujícím formátu: 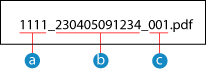
 Číslo správy komunikace Číslo správy komunikace Datum odeslání (v tomto příkladu „5. dubna 2023, 9:12:34“) Datum odeslání (v tomto příkladu „5. dubna 2023, 9:12:34“) Pořadové číslo souboru (pokud jeden soubor, pak „001“) Pořadové číslo souboru (pokud jeden soubor, pak „001“)Když do položky [Název souboru (volitelně)] zadáte řetězec, bude připojen na začátek výše uvedeného názvu souboru.
|
|
5
|
Na obrazovce [Nastavení bylo dokončeno.] klikněte na tlačítko [Konec].
Zobrazí se obrazovka [Nastavení faxu].
Chcete-li obrazovku [Nastavení faxu] zavřít a pokračovat na další krok, klikněte na [Na obrazovku [Úvodní nastavení]]. |
 [Nastavení složky pro ukládání]
[Nastavení složky pro ukládání]
Nakonfigurujte nastavení pro uložení přijatých faxů do sdílené složky.
|
1
|
Klikněte na [Nastavení složky pro ukládání].
|
|
2
|
Zkontrolujte zobrazené hlášení a klikněte na [OK].
Zobrazí se obrazovka [Nastavení složky pro ukládání].
|
|
3
|
Zadejte informace o složce a klikněte na [Další].
[Název (volitelně)]
Podle potřeby zadejte libovolný řetězec.
[Cesta ke složce]
Zadejte cestu ke sdílené složce. Jednotlivé části oddělte znakem „\“.
Příklad zadání: když je cesta sdílené složky C:\users\public\share
users\public\share Pokud se pod zadanou cestou žádná složka nenachází, při prvním uložení naskenovaných dat se složka se zadaným názvem vytvoří automaticky.
* Pokud však neexistuje žádná nadřazená složka nebo nemáte oprávnění k zápisu do nadřazené složky, dojde k chybě odesílání, aniž by byla složka vytvořena.
[Uživatelské jméno]
Pokud je pro sdílenou složku aktivní omezení přístupu, zadejte uživatelské jméno pro přístup ke sdílené složce pomocí jednobajtových alfanumerických znaků.
[Heslo]
Pokud je pro sdílenou složku aktivní omezení přístupu, zadejte heslo pro přístup ke sdílené složce pomocí jednobajtových alfanumerických znaků.
[Název souboru (volitelně)]
Podle potřeby zadejte libovolný řetězec.
Přesměruje nebo uloží se soubor PDF s názvem souboru následujícím formátu: 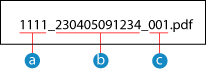
 Číslo správy komunikace Číslo správy komunikace Datum odeslání (v tomto příkladu „5. dubna 2023, 9:12:34“) Datum odeslání (v tomto příkladu „5. dubna 2023, 9:12:34“) Pořadové číslo souboru (pokud jeden soubor, pak „001“) Pořadové číslo souboru (pokud jeden soubor, pak „001“)Když do položky [Název souboru (volitelně)] zadáte řetězec, bude připojen na začátek výše uvedeného názvu souboru.
|
|
4
|
Na obrazovce [Nastavení bylo dokončeno.] klikněte na tlačítko [Konec].
Zobrazí se obrazovka [Nastavení faxu].
Chcete-li obrazovku [Nastavení faxu] zavřít a pokračovat na další krok, klikněte na [Na obrazovku [Úvodní nastavení]]. |
4
Klikněte na [Nastavení skenování] a nakonfigurujte nastavení skenování.
Pokud neprovádíte konfiguraci nastavení skenování, přejděte ke kroku 5.
 [Nastavení odesílání e-mailu]
[Nastavení odesílání e-mailu]
Nakonfigurujte nastavení pro přesměrování přijatých faxů na e-mailovou adresu.
|
1
|
Klikněte na [Nastavení odesílání e-mailu].
Zobrazí se obrazovka [Nastavení odesílání e-mailu].
|
|
2
|
Zadejte informace o serveru, který se má používat, a klikněte na tlačítko [Další].
[Server SMTP]
Zadejte název SMTP serveru (název hostitele nebo IP adresu), který chcete použít pro odeslání e-mailu, pomocí jednobajtových alfanumerických znaků.
[E-mailová adresa]
Zadejte e-mailovou adresu zařízení pomocí jednobajtových alfanumerických znaků.
[Server POP]
Při použití ověření POP před odesláním (POP před SMTP) zadejte název serveru POP3 (název hostitele nebo IP adresu) pomocí jednobajtových alfanumerických znaků.
Příklad zadání:Název hostitele
pop.priklad.com
[Uživatelské jméno]
Zadejte uživatelské jméno používané pro ověření serveru POP3 pomocí jednobajtových alfanumerických znaků.
[Heslo]
Chcete-li nastavit heslo, které se použije při ověřování serveru POP3, zadejte heslo pomocí jednobajtových alfanumerických znaků.
Můžete kliknout na možnost [Zkontrolovat připojení SMTP] nebo [Zkontrolovat připojení POP] a prověřit, zda se zařízení může připojit ke každému serveru.
|
|
3
|
Na obrazovce [Nastavení bylo dokončeno.] klikněte na tlačítko [Konec].
Zobrazí se obrazovka [Nastavení skenování].
Chcete-li obrazovku [Nastavení skenování] zavřít a pokračovat na další krok, klikněte na [Na obrazovku [Úvodní nastavení]]. |
 [Nastavení složky pro ukládání]
[Nastavení složky pro ukládání]
Nakonfigurujte nastavení pro uložení přijatých originálů do sdílené složky.
|
1
|
Klikněte na [Nastavení složky pro ukládání].
Zobrazí se obrazovka [Nastavení složky pro ukládání].
|
|
2
|
Zadejte informace o složce a klikněte na [Další].
[Název (volitelně)]
Podle potřeby zadejte libovolný řetězec.
[Cesta ke složce]
Zadejte cestu ke sdílené složce. Jednotlivé části oddělte znakem „\“.
Příklad zadání: když je cesta sdílené složky C:\users\public\share
users\public\share Pokud se pod zadanou cestou žádná složka nenachází, při prvním uložení naskenovaných dat se složka se zadaným názvem vytvoří automaticky.
* Pokud však neexistuje žádná nadřazená složka nebo nemáte oprávnění k zápisu do nadřazené složky, dojde k chybě odesílání, aniž by byla složka vytvořena.
[Uživatelské jméno]
Pokud je pro sdílenou složku aktivní omezení přístupu, zadejte uživatelské jméno pro přístup ke sdílené složce pomocí jednobajtových alfanumerických znaků.
[Heslo]
Pokud je pro sdílenou složku aktivní omezení přístupu, zadejte heslo pro přístup ke sdílené složce pomocí jednobajtových alfanumerických znaků.
[Uložit jako]
Určete kódovanou volbu a zadejte tříciferné číslo.
* Kódovaná volba je místo určení obsahující čísla se třemi číslicemi, pomocí kterých lze přímo vyvolávat položky z adresáře.
|
|
3
|
Na obrazovce [Nastavení bylo dokončeno.] klikněte na tlačítko [Konec].
Zobrazí se obrazovka [Nastavení skenování].
Chcete-li obrazovku [Nastavení skenování] zavřít a pokračovat na další krok, klikněte na [Na obrazovku [Úvodní nastavení]]. |
5
Klikněte na [Využití webové služby] a nakonfigurujte nastavení pro použití webové služby.
Zadejte, zda se má používat služba integrace cloudu Canon. Pokud neprovádíte konfiguraci používání webové služby, přejděte ke kroku 6.
|
1
|
Přečtěte si zprávu a klikněte na tlačítko [Souhlasím].
|
|
2
|
Klikněte na [Další].
|
|
3
|
Na obrazovce [Nastavení bylo dokončeno.] si přečtěte zprávu a klikněte na tlačítko [Konec].
Pokud připojení selže, zkontrolujte nastavení zařízení a sítě. Nastavení sítě
|
|
4
|
Klikněte na [Na obrazovku [Úvodní nastavení]].
Zobrazí se obrazovka [Úvodní nastavení].
|
6
Klikněte na [Zavřít].
Zobrazí se stránka portálu vzdáleného UR.
* Pokud jste nakonfigurovali nastavení faxu, restartujte zařízení. Restartování zařízení