Ustawianie adresów IPv4
Adres IPv4 urządzenia może zostać przydzielony automatycznie za pomocą protokołu DHCP lub wprowadzony ręcznie.
Domyślnie adres IPv4 jest ustawiany automatycznie po podłączeniu do przewodowej lub bezprzewodowej sieci LAN, ale możesz go ustawić lub zmienić ręcznie w zależności od środowiska i celu, w jakim go używasz.
Domyślnie adres IPv4 jest ustawiany automatycznie po podłączeniu do przewodowej lub bezprzewodowej sieci LAN, ale możesz go ustawić lub zmienić ręcznie w zależności od środowiska i celu, w jakim go używasz.
W tym rozdziale opisano, jak skonfigurować ustawienia za pomocą panelu sterowania.
Możesz też ustawić adres IPv4 za pomocą zdalnego interfejsu użytkownika z komputera po ustawieniu go w urządzeniu. Zarządzanie urządzeniem z komputera (Zdalny interfejs użytkownika)
Wymagane są uprawnienia administratora. Aby zastosować ustawienia, urządzenie musi zostać uruchomione ponownie.
Możesz też ustawić adres IPv4 za pomocą zdalnego interfejsu użytkownika z komputera po ustawieniu go w urządzeniu. Zarządzanie urządzeniem z komputera (Zdalny interfejs użytkownika)
Wymagane są uprawnienia administratora. Aby zastosować ustawienia, urządzenie musi zostać uruchomione ponownie.
1
Na panelu sterowania naciśnij [Menu] na ekranie [Główny]. Ekran [Główny]
2
Naciśnij [Ustawienia]  [Sieć]
[Sieć]  [Ustawienia TCP/IP]
[Ustawienia TCP/IP]  [Ustawienia IPv4]
[Ustawienia IPv4]  [Ustawienia adresu IP].
[Ustawienia adresu IP].
 [Sieć]
[Sieć]  [Ustawienia TCP/IP]
[Ustawienia TCP/IP]  [Ustawienia IPv4]
[Ustawienia IPv4]  [Ustawienia adresu IP].
[Ustawienia adresu IP].Jeśli pojawi się ekran logowania, wprowadź identyfikator i kod PIN menedżera systemu, a następnie naciśnij [Zaloguj się]. Logowanie się do urządzenia
3
Ustaw adres IP.
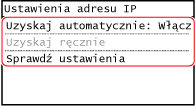
 Gdy ręcznie ustawiasz adres IP
Gdy ręcznie ustawiasz adres IP
|
1
|
Naciśnij [Uzyskaj automatycznie].
Zostanie wyświetlony ekran [Uzyskaj automatycznie].
|
|
2
|
Ustaw [Wybierz protokół] na [Wyłącz].
|
|
3
|
Ustaw [Autom. IP] na [Wyłącz].
|
|
4
|
Naciśnij [Zastosuj].
Zostanie wyświetlony ekran [Ustawienia adresu IP].
|
|
5
|
Naciśnij [Uzyskaj ręcznie].
Zostanie wyświetlony ekran wprowadzania adresu IP.
|
|
6
|
Wprowadź adres IP, a następnie naciśnij [Zastosuj].
|
|
7
|
Wprowadź maskę podsieci, a następnie naciśnij [Zastosuj].
|
|
8
|
Wprowadź adres bramki, a następnie naciśnij [Zastosuj].
|
 Gdy adres IP jest przydzielany automatycznie
Gdy adres IP jest przydzielany automatycznie
|
1
|
Naciśnij [Uzyskaj automatycznie].
Zostanie wyświetlony ekran [Uzyskaj automatycznie].
|
|
2
|
W razie potrzeby skonfiguruj ustawienie pozyskania automatycznego.
[Wybierz protokół]
Normalnie ustaw na [DHCP]. Jednak, gdy [DHCP] jest ustawiony w środowisku, w którym nie można używać DHCP, urządzenie będzie nadal potwierdzać automatyczne pozyskanie w sieci, generując niepotrzebną komunikację. Jeśli nie używasz DHCP, ustaw tę wartość na [Wyłącz].
[Autom. IP]
Normalnie ustaw na [Włącz]. Mimo że pierwszeństwo ma adres IP przydzielony za pomocą DHCP, jeśli nie ma odpowiedzi z DHCP, zostanie użyty automatyczny adres IP.
|
|
3
|
Naciśnij [Zastosuj].
|
4
Uruchom urządzenie ponownie. Ponowne uruchamianie urządzenia
Ustawienia zostały zastosowane.
Aby sprawdzić, czy adres IPv4 jest poprawnie skonfigurowany, przeprowadź test połączenia. Sprawdzanie stanu i ustawień sieci
Aby sprawdzić, czy adres IPv4 jest poprawnie skonfigurowany, przeprowadź test połączenia. Sprawdzanie stanu i ustawień sieci

|
Sprawdzanie aktualnie ustawionego adresu IPNa ekranie w kroku 3 naciśnij [Sprawdź ustawienia], aby sprawdzić aktualne ustawienie adresu IP. Jeśli adres IP jest wyświetlany jako „0.0.0.0”, nie jest on poprawnie skonfigurowany.
Jeśli adres IP został zmieniony po zainstalowaniu sterownika drukarkiW systemie Windows musisz dodać nowy port. Konfigurowanie portu drukarki (Windows)
Jeśli używasz portu MFNP, połączenie jest utrzymywane tak długo, jak długo urządzenie i komputer należą do tej samej podsieci, więc na komputerze nie jest wymagane żadne działanie.
Jeśli używasz standardowego portu TCP/IP, musisz dodać nowy port. Dodawanie portu
Jeśli nie wiesz, który port jest używany, sprawdź:
Wyświetlanie portu drukarki W systemie macOS musisz ponownie zarejestrować urządzenie na komputerze Mac. Szczegóły dotyczące rejestrowania urządzenia znajdziesz w instrukcji obsługi sterownika na stronie z instrukcjami online.
https://oip.manual.canon/ * Jeśli używasz protokołu DHCP do automatycznego uzyskiwania adresu IP urządzenia, adres IP może zostać zmieniony automatycznie.
|