Konfigurácia počiatočných nastavení pre Remote UI (Vzdialené PR), fax, skenovanie a používanie služby Web Service
Prejdite na IP adresu zariadenia z webového prehliadača v počítači a nakonfigurujte počiatočné nastavenia pre Remote UI (Vzdialené PR), fax, skenovanie a používanie služby Web Service.
|
Požadované prípravy
|
|
Skontrolujte prevádzkové prostredie Remote UI (Vzdialené PR). Podporované prostredie
K zariadeniu pripojte cez sieť počítač, ktorý používate na prevádzkovanie Remote UI (Vzdialené PR). Nastavenie siete
Skontrolujte IP adresu zariadenia. Kontrola stavu siete a nastavení
|
1
Z webového prehliadača v počítači prejdite na nasledujúcu adresu URL.
|
http://<IP adresa zariadenia>/
|
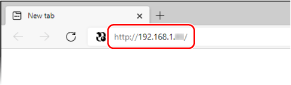
Zobrazí sa obrazovka [Password Settings].
Táto obrazovka sa zobrazí len vtedy, ak na ňu pristupujete do 15 minút od pripojenia zariadenia k sieti.
Keď sa zobrazí prihlasovacia obrazovka Remote UI (Vzdialené PR), prihláste sa v Remote UI (Vzdialené PR) v režime správcu systému.
ak ste nenastavili heslo Pre Remote UI (Vzdialené PR), nastavte toto heslo na počítači. Nastavenie ID oddelenia a kódu PIN pre správcu
ak ste nenastavili heslo Pre Remote UI (Vzdialené PR), nastavte toto heslo na počítači. Nastavenie ID oddelenia a kódu PIN pre správcu
Keď zadávate adresu IPv6, zadajte IP adresu v zátvorke [ ].
Príklad:
http://[fe80::2e9e:fcff:fe4e:dbce]/
http://[fe80::2e9e:fcff:fe4e:dbce]/
 Ak sa prihlasovacia obrazovka Remote UI (Vzdialené PR) nezobrazí
Ak sa prihlasovacia obrazovka Remote UI (Vzdialené PR) nezobrazí
Keď sa zobrazí hlásenie, ako napríklad [Cannot access Remote UI.], a prihlasovacia obrazovka sa nezobrazí, prečítajte si nasledujúci článok:
Nedá sa získať prístup ku vzdialenému používateľskému rozhraniu alebo nástroju Send Function Setting Tool (Nástroj na nastavenie funkcie odosielania)
Nedá sa získať prístup ku vzdialenému používateľskému rozhraniu alebo nástroju Send Function Setting Tool (Nástroj na nastavenie funkcie odosielania)
2
Nastavte heslo potrebné na prihlásenie podľa pokynov na obrazovke a kliknite na tlačidlo [OK].
Zobrazí sa obrazovka [Initial Settings].
* Ak sa táto obrazovka nezobrazí, kliknite na tlačidlo [Initial Settings] na stránke portálu.
3
Kliknite na [Fax Settings] a nakonfigurujte nastavenia faxu.
Ak nekonfigurujete nastavenia faxu, pokračujte krokom 4.
 [Fax Setup Guide]
[Fax Setup Guide]
Nakonfigurujte nastavenia potrebné na používanie funkcie faxu.
|
1
|
Kliknite na tlačidlo [Fax Setup Guide].
Zobrazí sa obrazovka [Enter Registration Information].
|
|
2
|
Zadajte faxové číslo zariadenia a názov jednotky (meno alebo názov firmy) a kliknite na tlačidlo [Next].
|
|
3
|
Zodpovedajte otázky zobrazené na obrazovke [RX Mode Settings] výberom možnosti [Yes] alebo [No].
|
|
4
|
Skontrolujte vybraný režim PR a kliknite na tlačidlo [Next].
Zobrazí sa obrazovka [Connect Telephone Line].
|
|
5
|
Pripojte dodaný telefonický kábel ku konektoru telefónnej linky (LINE) v zariadení a ku konektoru telefónnej linky na stene.
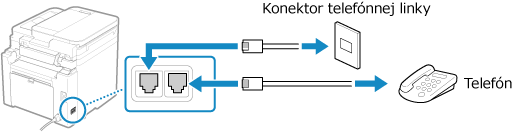
Pripojte telefón do konektora externého telefónu na zariadení.
Ak pripájate telefón s funkciou faxu, uistite sa, že deaktivujete nastavenie automatického príjmu faxu v telefóne.
Zariadeniu sa v závislosti od typu pripojeného telefónu nemusí podariť správne odoslať alebo prijať faxy.
|
|
6
|
Kliknite na tlačidlo [Done].
|
|
7
|
Kliknite na tlačidlo [End].
Zobrazí sa obrazovka [Fax Settings].
Ak chcete zatvoriť obrazovku [Fax Settings] a pokračovať na ďalší krok, kliknite na tlačidlo [To [Initial Settings] Screen]. |
 [E-Mail Forwarding Settings]
[E-Mail Forwarding Settings]
Nakonfigurujte nastavenia na presmerovanie prijatých faxov na e-mailovú adresu.
|
1
|
Kliknite na tlačidlo [E-Mail Forwarding Settings].
|
|
2
|
Skontrolujte zobrazené hlásenie a kliknite na tlačidlo [OK].
Zobrazí sa obrazovka [E-Mail Forwarding Settings].
|
|
3
|
Zadajte údaje servera, ktorý chcete používať, a kliknite na tlačidlo [Next].
[SMTP Server]
Zadajte názov servera SMTP (názov hostiteľa alebo IP adresu), ktorý sa má použiť na odosielanie e-mailu, pomocou jednobajtových alfanumerických znakov.
[E-Mail Address]
Zadajte e-mailovú adresu zariadenia pomocou jednobajtových alfanumerických znakov.
[POP Server]
Pri použití overenia POP pred odoslaním (POP pred SMTP) zadajte názov servera POP3 (názov hostiteľa alebo IP adresu) pomocou jednobajtových alfanumerických znakov.
Príklad vstupu:Názov hostiteľa
pop.example.com
[User Name]
Pomocou jednobajtových alfanumerických znakov zadajte meno používateľa používané na overenie servera POP3.
[Password]
Ak chcete nastaviť heslo, ktoré sa použije pri overovaní servera POP3, zadajte heslo pomocou jednobajtových alfanumerických znakov.
Môžete kliknúť na možnosť [Check SMTP Connection] alebo [Check POP Connection] na kontrolu, či sa zariadenie môže pripojiť ku každému serveru.
|
|
4
|
Zadajte nastavenia presmerovania a kliknite na tlačidlo [Next].
[E-Mail Address]
Zadajte e-mailovú adresu miesto určenia presmerovania pomocou jednobajtových alfanumerických znakov.
[Name (Optional)]
Podľa potreby zadajte ľubovoľný reťazec.
[File Name (Optional)]
Podľa potreby zadajte ľubovoľný reťazec.
Súbor PDF sa prepošle alebo uloží s názvom súboru v nasledujúcom formáte: 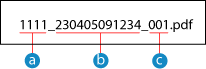
 Číslo správy komunikácie Číslo správy komunikácie Dátum odoslania (v tomto príklade „5. apríl 2023, 9:12:34“) Dátum odoslania (v tomto príklade „5. apríl 2023, 9:12:34“) Poradové číslo súboru (ak ide o jeden súbor, potom „001“) Poradové číslo súboru (ak ide o jeden súbor, potom „001“)Keď v časti [File Name (Optional)] zadáte reťazec znakov, určený reťazec sa pridá na začiatok názvu uvedeného súboru.
|
|
5
|
Na obrazovke [Settings complete.] kliknite na položku [End].
Zobrazí sa obrazovka [Fax Settings].
Ak chcete zatvoriť obrazovku [Fax Settings] a pokračovať na ďalší krok, kliknite na tlačidlo [To [Initial Settings] Screen]. |
 [Folder Storing Settings]
[Folder Storing Settings]
Nakonfigurujte nastavenia na ukladanie prijatých faxov do zdieľaného priečinku.
|
1
|
Kliknite na tlačidlo [Folder Storing Settings].
|
|
2
|
Skontrolujte zobrazené hlásenie a kliknite na tlačidlo [OK].
Zobrazí sa obrazovka [Folder Storing Settings].
|
|
3
|
Zadajte informácie o priečinku a kliknite na položku [Next].
[Name (Optional)]
Podľa potreby zadajte ľubovoľný reťazec.
[Folder Path]
Zadajte cestu k zdieľanému priečinku. Ako oddeľovač používajte znak „\“.
Príklad vstupu: keď je cesta k zdieľanému priečinku C:\users\public\share
users\public\share Ak sa na zadanej ceste nenachádza žiadny priečinok, pri prvom uložení naskenovaných údajov sa vytvorí priečinok so zadaným názvom.
* Ak však neexistuje žiaden nadradený priečinok alebo nemáte povolenie na zápis do nadradeného priečinka, dôjde k chybe odosielania bez vytvorenia priečinka.
[User Name]
Ak je pre zdieľaný priečinok povolená možnosť Obmedziť prístup, zadajte používateľské meno používané na prístup k zdieľanému priečinku pomocou jednobajtových alfanumerických znakov.
[Password]
Ak je pre zdieľaný priečinok povolená možnosť Obmedziť prístup, zadajte heslo používané na prístup k zdieľanému priečinku pomocou jednobajtových alfanumerických znakov.
[File Name (Optional)]
Podľa potreby zadajte ľubovoľný reťazec.
Súbor PDF sa prepošle alebo uloží s názvom súboru v nasledujúcom formáte: 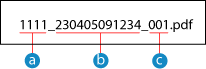
 Číslo správy komunikácie Číslo správy komunikácie Dátum odoslania (v tomto príklade „5. apríl 2023, 9:12:34“) Dátum odoslania (v tomto príklade „5. apríl 2023, 9:12:34“) Poradové číslo súboru (ak ide o jeden súbor, potom „001“) Poradové číslo súboru (ak ide o jeden súbor, potom „001“)Keď v časti [File Name (Optional)] zadáte reťazec znakov, určený reťazec sa pridá na začiatok názvu uvedeného súboru.
|
|
4
|
Na obrazovke [Settings complete.] kliknite na položku [End].
Zobrazí sa obrazovka [Fax Settings].
Ak chcete zatvoriť obrazovku [Fax Settings] a pokračovať na ďalší krok, kliknite na tlačidlo [To [Initial Settings] Screen]. |
4
Kliknite na [Scan Settings] a nakonfigurujte nastavenia skenovania.
Ak nekonfigurujete nastavenia skenovania, pokračujte krokom 5.
 [E-Mail Sending Settings]
[E-Mail Sending Settings]
Nakonfigurujte nastavenia na presmerovanie prijatých faxov na e-mailovú adresu.
|
1
|
Kliknite na tlačidlo [E-Mail Sending Settings].
Zobrazí sa obrazovka [E-Mail Sending Settings].
|
|
2
|
Zadajte údaje servera, ktorý chcete používať, a kliknite na tlačidlo [Next].
[SMTP Server]
Zadajte názov servera SMTP (názov hostiteľa alebo IP adresu), ktorý sa má použiť na odosielanie e-mailu, pomocou jednobajtových alfanumerických znakov.
[E-Mail Address]
Zadajte e-mailovú adresu zariadenia pomocou jednobajtových alfanumerických znakov.
[POP Server]
Pri použití overenia POP pred odoslaním (POP pred SMTP) zadajte názov servera POP3 (názov hostiteľa alebo IP adresu) pomocou jednobajtových alfanumerických znakov.
Príklad vstupu:Názov hostiteľa
pop.example.com
[User Name]
Pomocou jednobajtových alfanumerických znakov zadajte meno používateľa používané na overenie servera POP3.
[Password]
Ak chcete nastaviť heslo, ktoré sa použije pri overovaní servera POP3, zadajte heslo pomocou jednobajtových alfanumerických znakov.
Môžete kliknúť na možnosť [Check SMTP Connection] alebo [Check POP Connection] na kontrolu, či sa zariadenie môže pripojiť ku každému serveru.
|
|
3
|
Na obrazovke [Settings complete.] kliknite na položku [End].
Zobrazí sa obrazovka [Scan Settings].
Ak chcete zatvoriť obrazovku [Scan Settings] a pokračovať na ďalší krok, kliknite na tlačidlo [To [Initial Settings] Screen]. |
 [Folder Storing Settings]
[Folder Storing Settings]
Nakonfigurujte nastavenia na ukladanie naskenovaných originálov do zdieľaného priečinku.
|
1
|
Kliknite na tlačidlo [Folder Storing Settings].
Zobrazí sa obrazovka [Folder Storing Settings].
|
|
2
|
Zadajte informácie o priečinku a kliknite na položku [Next].
[Name (Optional)]
Podľa potreby zadajte ľubovoľný reťazec.
[Folder Path]
Zadajte cestu k zdieľanému priečinku. Ako oddeľovač používajte znak „\“.
Príklad vstupu: keď je cesta k zdieľanému priečinku C:\users\public\share
users\public\share Ak sa na zadanej ceste nenachádza žiadny priečinok, pri prvom uložení naskenovaných údajov sa vytvorí priečinok so zadaným názvom.
* Ak však neexistuje žiaden nadradený priečinok alebo nemáte povolenie na zápis do nadradeného priečinka, dôjde k chybe odosielania bez vytvorenia priečinka.
[User Name]
Ak je pre zdieľaný priečinok povolená možnosť Obmedziť prístup, zadajte používateľské meno používané na prístup k zdieľanému priečinku pomocou jednobajtových alfanumerických znakov.
[Password]
Ak je pre zdieľaný priečinok povolená možnosť Obmedziť prístup, zadajte heslo používané na prístup k zdieľanému priečinku pomocou jednobajtových alfanumerických znakov.
[Register As]
Zadajte Kódované vytáčanie a zadajte trojmiestne číslo.
* Kódované vytáčanie je miesto určenia s trojciferným číslom, ktoré možno priamo vyvolať z telefónneho zoznamu.
|
|
3
|
Na obrazovke [Settings complete.] kliknite na položku [End].
Zobrazí sa obrazovka [Scan Settings].
Ak chcete zatvoriť obrazovku [Scan Settings] a pokračovať na ďalší krok, kliknite na tlačidlo [To [Initial Settings] Screen]. |
5
Kliknite na [Web Service Usage] a nakonfigurujte nastavenia používania služby Web service.
Zadajte, či sa má používať služba cloudovej integrácie Canon. Ak nekonfigurujete údaje nastavenie používania služby Web service, pokračujte krokom 6.
|
1
|
Skontrolujte správu a kliknite na položku [I Accept].
|
|
2
|
Kliknite na tlačidlo [Next].
|
|
3
|
Na obrazovke [Settings complete.] skontrolujte správu a kliknite na položku [End].
Ak pripojenie nie je úspešné, skontrolujte nastavenia počítača a siete. Nastavenie siete
|
|
4
|
Kliknite na tlačidlo [To [Initial Settings] Screen].
Zobrazí sa obrazovka [Initial Settings].
|
6
Kliknite na tlačidlo [Close].
Zobrazí sa stránka portálu Remote UI (Vzdialené PR).
* Ak ste nakonfigurovali nastavenia faxu, reštartujte zariadenie. Reštartovanie zariadenie