Remote UI (Attālais interfeiss) startēšana
Lai izmantotu Remote UI (Attālais lietotāja interfeiss), datorā tīmekļa pārlūkā ievadiet iekārtas IP adresi un piesakieties sistēmas administratora režīmā vai vispārīga lietotāja režīmā. Funkcijas, kas pieejamas, izmantojot Remote UI (Attālais lietotāja interfeiss), ir atkarīgas no jūsu pieteikšanās režīma.
|
Nepieciešamie sagatavošanās darbi
|
|
Pārbaudiet Remote UI (Attālais lietotāja interfeiss) darbības vidi. Atbalstītā vide
Tīklā izveidojiet iekārtas savienojumu ar datoru, ko izmantojat Remote UI (Attālais lietotāja interfeiss) darbināšanai. Tīkla iestatīšana
Noskaidrojiet iekārtas IP adresi. Tīkla statusa un iestatījumu pārbaude
|
1
Datora tīmekļa pārlūkā piekļūstiet tālāk norādītajam URL.
|
http://<Iekārtas IP adrese>/
|
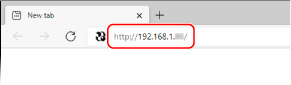
Tiek parādīts Remote UI (Attālais lietotāja interfeiss) pieteikšanās ekrāns.
Ja saziņa ar Remote UI (Attālais lietotāja interfeiss) ir šifrēta, var tikt parādīts brīdinājuma ziņojums par drošības sertifikātu. Ja nav nekādu sertifikāta vai TLS iestatījumu problēmu, varat turpināt darbības.
Ja saziņa ar Remote UI (Attālais lietotāja interfeiss) ir šifrēta, var tikt parādīts brīdinājuma ziņojums par drošības sertifikātu. Ja nav nekādu sertifikāta vai TLS iestatījumu problēmu, varat turpināt darbības.
Ievadot IPv6 adresi, rakstiet IP adresi kvadrātiekavās [ ].
Piemērs:
http://[fe80::2e9e:fcff:fe4e:dbce]/
 Rīcība, ja netiek parādīts Remote UI (Attālais lietotāja interfeiss) pieteikšanās ekrāns
Rīcība, ja netiek parādīts Remote UI (Attālais lietotāja interfeiss) pieteikšanās ekrāns
Ja tiek parādīts ziņojums [Cannot access Remote UI.] un netiek parādīts pieteikšanās ekrāns, skatiet šo:
Nevar piekļūt attālajam lietotāja interfeisam vai rīkam Send Function Setting Tool (Sūtīšanas funkcijas iestatīšanas rīks)
Nevar piekļūt attālajam lietotāja interfeisam vai rīkam Send Function Setting Tool (Sūtīšanas funkcijas iestatīšanas rīks)
2
Ievadiet nepieciešamo pieteikšanās informāciju.
Atlasiet [System Manager Mode] vai [General User Mode] un ievadiet nepieciešamo atbilstoši iestatījuma statusam.
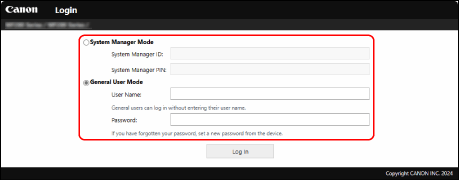
[System Manager Mode]
Ja ir iestatīts sistēmas administratora ID, ievadiet sistēmas administratora ID un sistēmas administratora PIN. Sistēmas pārvaldnieka ID un PIN
* Piesakoties sistēmas administratora režīmā, jāmaina sistēmas administratora PIN noklusējuma iestatījums. Nodaļas ID un PIN iestatīšana administratoram
[General User Mode]
Kad pārbaudāt un atceļat darbus, kas gaida drukāšanu, varat pieteikties, neievadot lietotājvārdu, bet ievadot drukāšanas lietotājvārdu.
* Ja printera draiverī nav iestatīts lietotājvārds, automātiski tiek iestatīts tā datora pieteikšanās lietotājvārds, kas nosūtīja drukas datus.
[Password]
Ja ir iestatīta Remote UI (Attālais interfeiss) parole, ievadiet paroli.
3
Noklikšķiniet uz [Log In].
Tiek parādīta Remote UI (Attālais lietotāja interfeiss) portāla lapa. Remote UI (Attālais lietotāja interfeiss) portāla lapa
4
Kad darbības ir pabeigtas, noklikšķiniet uz [Log Out].
Pēc izrakstīšanās no Remote UI (Attālais lietotāja interfeiss) tiek parādīts pieteikšanās ekrāns.

|
|
Izmantojot Remote UI (Attālais lietotāja interfeiss), nedrīkst piekļūt citām vietnēm.
|

|
|
Laika perioda, pēc kura automātiski tiek veikta lietotāja izrakstīšana, iestatīšanaLietotājs tiek automātiski izrakstīts no Remote UI (Attālais lietotāja interfeiss), ja noteiktā laika periodā netiek veiktas nekādas darbības. Lai iestatītu laika periodu, pēc kura paiešanas lietotājs tiek izrakstīts, izmantojiet tālāk norādīto procedūru.
|
 [Settings/Registration]
[Settings/Registration]