Sākotnējo iestatījumu konfigurēšana Remote UI (Attālais interfeiss), faksa, skenēšanas un tīmekļa pakalpojuma lietošanai
Piekļūstiet iekārtas IP adresei no tīmekļa pārlūka datorā un konfigurējiet sākotnējos iestatījumus Remote UI (Attālais interfeiss), faksa, skenēšanas un tīmekļa pakalpojuma lietošanai.
|
Nepieciešamie sagatavošanās darbi
|
|
Pārbaudiet Remote UI (Attālais interfeiss) darbības vidi. Atbalstītā vide
Tīklā izveidojiet iekārtas savienojumu ar datoru, ko izmantojat Remote UI (Attālais interfeiss) darbināšanai. Tīkla iestatīšana
Noskaidrojiet iekārtas IP adresi. Tīkla statusa un iestatījumu pārbaude
|
1
Datora tīmekļa pārlūkā piekļūstiet tālāk norādītajam URL.
|
http://<Iekārtas IP adrese>/
|
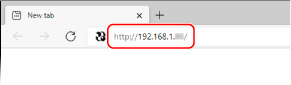
Tiek parādīts ekrāns [Password Settings].
Šis ekrāns tiek parādīts tikai tad, ja tam piekļūstat 15 minūšu laikā pēc iekārtas pievienošanas tīklam.
Ja tiek parādīts Remote UI (Attālais interfeiss) pieteikšanās ekrāns, piesakieties Remote UI (Attālais interfeiss) sistēmas administratora režīmā.
Ja neesat iestatījis Remote UI (Attālais interfeiss), iestatiet paroli iekārtā. Nodaļas ID un PIN iestatīšana administratoram
Ja neesat iestatījis Remote UI (Attālais interfeiss), iestatiet paroli iekārtā. Nodaļas ID un PIN iestatīšana administratoram
Ievadot IPv6 adresi, rakstiet IP adresi kvadrātiekavās [ ].
Piemērs:
http://[fe80::2e9e:fcff:fe4e:dbce]/
http://[fe80::2e9e:fcff:fe4e:dbce]/
 Ja netiek parādīts Remote UI (Attālais interfeiss) pieteikšanās ekrāns
Ja netiek parādīts Remote UI (Attālais interfeiss) pieteikšanās ekrāns
Ja tiek parādīts ziņojums [Cannot access Remote UI.] un netiek parādīts pieteikšanās ekrāns, skatiet šo:
Nevar piekļūt attālajam lietotāja interfeisam vai rīkam Send Function Setting Tool (Sūtīšanas funkcijas iestatīšanas rīks)
Nevar piekļūt attālajam lietotāja interfeisam vai rīkam Send Function Setting Tool (Sūtīšanas funkcijas iestatīšanas rīks)
2
Iestatiet paroli, kas nepieciešama, lai pieteiktos, izpildot ekrānā sniegtos norādījumus, un noklikšķiniet uz [OK].
Tiek parādīts ekrāns [Initial Settings].
* Ja ekrāns netiek parādīts, noklikšķiniet uz [Initial Settings] portāla lapā.
3
Noklikšķiniet uz [Fax Settings] un konfigurējiet faksa iestatījumus.
Ja nekonfigurējat faksa iestatījumus, pārejiet uz 4. darbību.
 [Fax Setup Guide]
[Fax Setup Guide]
Konfigurējiet faksa funkcijas lietošanai nepieciešamos iestatījumus.
|
1
|
Noklikšķiniet uz [Fax Setup Guide].
Tiek parādīts ekrāns [Enter Registration Information].
|
|
2
|
Ievadiet iekārtas faksa numuru un nosaukumu (nosaukumu vai uzņēmuma nosaukumu un noklikšķiniet uz [Next]).
|
|
3
|
Uz ekrānā [RX Mode Settings] parādītajiem jautājumiem atbildiet, atlasot [Yes] vai [No].
|
|
4
|
Pārbaudiet atlasīto saņemšanas režīmu un noklikšķiniet uz [Next].
Tiek parādīts ekrāns [Connect Telephone Line].
|
|
5
|
Savienojiet komplektācijā iekļauto tālruņa kabeli ar tālruņa līnijas ligzdu (LINE) iekārtā un ievietojiet to tālruņa līnijas savienotājā sienā.
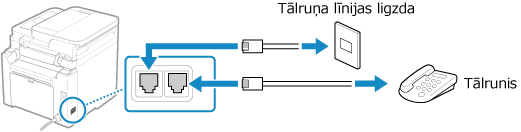
Pievienojiet tālruni ārējai tālruņa ligzdai iekārtā.
Pievienojot tālruni ar faksa funkciju, atspējojiet faksa automātiskās saņemšanas iestatījumu tālrunī.
Atkarībā no pievienotā tālruņa veida iekārta, iespējams, nevarēs pareizi sūtīt vai saņemt faksa dokumentus.
|
|
6
|
Noklikšķiniet uz [Done].
|
|
7
|
Noklikšķiniet uz [End].
Tiek parādīts ekrāns [Fax Settings].
Lai izietu no ekrāna [Fax Settings] un pārietu pie nākamās darbības, noklikšķiniet uz [To [Initial Settings] Screen]. |
 [E-Mail Forwarding Settings]
[E-Mail Forwarding Settings]
Konfigurējiet iestatījumus, lai pārsūtītu saņemtos faksa dokumentus uz e-pasta adresi.
|
1
|
Noklikšķiniet uz [E-Mail Forwarding Settings].
|
|
2
|
Pārbaudiet parādīto ziņojumu un noklikšķiniet uz [OK].
Tiek parādīts ekrāns [E-Mail Forwarding Settings].
|
|
3
|
Ievadiet izmantojamā servera informāciju un noklikšķiniet uz [Next].
[SMTP Server]
Ievadiet e-pasta sūtīšanai izmantojamā SMTP servera nosaukumu (resursdatora nosaukums vai IP adrese), izmantojot viena baita burtciparu rakstzīmes.
[E-Mail Address]
Ievadiet iekārtas e-pasta adresi, izmantojot viena baita burtciparu rakstzīmes.
[POP Server]
Ja izmantojat POP autentifikāciju pirms sūtīšanas (POP pirms SMTP), ievadiet POP3 servera nosaukumu (resursdatora nosaukumu vai IP adresi), izmantojot viena baita burtciparu rakstzīmes.
Ievades piemērs:Resursdatora nosaukums
pop.example.com
[User Name]
Ievadiet lietotājvārdu, kas tiek izmantots POP3 servera autentificēšanai, izmantojot viena baita burtciparu rakstzīmes.
[Password]
Lai iestatītu paroli, kas jāizmanto, autentificējot POP3 serveri un ievadiet paroli, izmantojot viena baita burtciparu rakstzīmes.
Varat noklikšķināt uz [Check SMTP Connection] vai [Check POP Connection], lai pārbaudītu vai iekārtai var izveidot savienojumu ar katru serveri.
|
|
4
|
Ievadiet pārsūtīšanas iestatījumus un noklikšķiniet uz [Next].
[E-Mail Address]
Ievadiet pārsūtīšanas adresāta e-pasta adresi, izmantojot viena baita burtciparu rakstzīmes.
[Name (Optional)]
Pēc nepieciešamības ievadiet jebkuru virkni.
[File Name (Optional)]
Pēc nepieciešamības ievadiet jebkuru virkni.
PDF fails tiek pārsūtīts vai saglabāts ar faila nosaukumu šādā formātā: 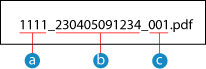
 Saziņas pārvaldības numurs Saziņas pārvaldības numurs Nosūtīšanas datums (šajā piemērā: “2023. gada 5. aprīlis, plkst. 09:12:34”) Nosūtīšanas datums (šajā piemērā: “2023. gada 5. aprīlis, plkst. 09:12:34”) Failu secības numurs (ja fails ir viens: “001”) Failu secības numurs (ja fails ir viens: “001”)Ievadot virkni laukā [File Name (Optional)], norādītā virkne tiek pievienota iepriekš norādītajam faila nosaukumam sākumā.
|
|
5
|
Ekrānā [Settings complete.] noklikšķiniet uz [End].
Tiek parādīts ekrāns [Fax Settings].
Lai izietu no ekrāna [Fax Settings] un pārietu pie nākamās darbības, noklikšķiniet uz [To [Initial Settings] Screen]. |
 [Folder Storing Settings]
[Folder Storing Settings]
Konfigurējiet iestatījumus, lai saņemtos faksa dokumentus saglabātu koplietojamā mapē.
|
1
|
Noklikšķiniet uz [Folder Storing Settings].
|
|
2
|
Pārbaudiet parādīto ziņojumu un noklikšķiniet uz [OK].
Tiek parādīts ekrāns [Folder Storing Settings].
|
|
3
|
Ievadiet mapes informāciju un noklikšķiniet uz [Next].
[Name (Optional)]
Pēc nepieciešamības ievadiet jebkuru virkni.
[Folder Path]
Ievadiet ceļu uz koplietojamo mapi. Kā atdalītāju izmantojiet “\”.
Ievades piemērs: kad koplietojamās mapes ceļš ir C:\users\public\share
users\public\share Ja ievadītajā ceļā mapes nav, kad skenētie dati tiek saglabāti pirmo reizi, tiek izveidota mape ar ievadīto nosaukumu.
* Tomēr, ja nav galvenās mapes vai jums nav rakstīšanas atļaujas galvenajā mapē, rodas sūtīšanas kļūda, un mape netiek izveidota.
[User Name]
Ja koplietojamajai mapei piekļuves ierobežošana ir iespējota, ievadiet lietotājvārdu, ko izmantot, lai piekļūtu koplietojamajai mapei, izmantojot viena baita burtciparu rakstzīmes.
[Password]
Ja koplietojamajai mapei piekļuves ierobežošana ir iespējota, ievadiet paroli, ko izmantot, lai piekļūtu koplietojamajai mapei, izmantojot viena baita burtciparu rakstzīmes.
[File Name (Optional)]
Pēc nepieciešamības ievadiet jebkuru virkni.
PDF fails tiek pārsūtīts vai saglabāts ar faila nosaukumu šādā formātā: 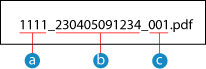
 Saziņas pārvaldības numurs Saziņas pārvaldības numurs Nosūtīšanas datums (šajā piemērā: “2023. gada 5. aprīlis, plkst. 09:12:34”) Nosūtīšanas datums (šajā piemērā: “2023. gada 5. aprīlis, plkst. 09:12:34”) Failu secības numurs (ja fails ir viens: “001”) Failu secības numurs (ja fails ir viens: “001”)Ievadot virkni laukā [File Name (Optional)], norādītā virkne tiek pievienota iepriekš norādītajam faila nosaukumam sākumā.
|
|
4
|
Ekrānā [Settings complete.] noklikšķiniet uz [End].
Tiek parādīts ekrāns [Fax Settings].
Lai izietu no ekrāna [Fax Settings] un pārietu pie nākamās darbības, noklikšķiniet uz [To [Initial Settings] Screen]. |
4
Noklikšķiniet uz [Scan Settings] un konfigurējiet skenēšanas iestatījumus.
Ja nekonfigurējat skenēšanas iestatījumus, pārejiet uz 5. darbību.
 [E-Mail Sending Settings]
[E-Mail Sending Settings]
Konfigurējiet iestatījumus, lai pārsūtītu saņemtos faksa dokumentus uz e-pasta adresi.
|
1
|
Noklikšķiniet uz [E-Mail Sending Settings].
Tiek parādīts ekrāns [E-Mail Sending Settings].
|
|
2
|
Ievadiet izmantojamā servera informāciju un noklikšķiniet uz [Next].
[SMTP Server]
Ievadiet e-pasta sūtīšanai izmantojamā SMTP servera nosaukumu (resursdatora nosaukums vai IP adrese), izmantojot viena baita burtciparu rakstzīmes.
[E-Mail Address]
Ievadiet iekārtas e-pasta adresi, izmantojot viena baita burtciparu rakstzīmes.
[POP Server]
Ja izmantojat POP autentifikāciju pirms sūtīšanas (POP pirms SMTP), ievadiet POP3 servera nosaukumu (resursdatora nosaukumu vai IP adresi), izmantojot viena baita burtciparu rakstzīmes.
Ievades piemērs:Resursdatora nosaukums
pop.example.com
[User Name]
Ievadiet lietotājvārdu, kas tiek izmantots POP3 servera autentificēšanai, izmantojot viena baita burtciparu rakstzīmes.
[Password]
Lai iestatītu paroli, kas jāizmanto, autentificējot POP3 serveri un ievadiet paroli, izmantojot viena baita burtciparu rakstzīmes.
Varat noklikšķināt uz [Check SMTP Connection] vai [Check POP Connection], lai pārbaudītu vai iekārtai var izveidot savienojumu ar katru serveri.
|
|
3
|
Ekrānā [Settings complete.] noklikšķiniet uz [End].
Tiek parādīts ekrāns [Scan Settings].
Lai izietu no ekrāna [Scan Settings] un pārietu pie nākamās darbības, noklikšķiniet uz [To [Initial Settings] Screen]. |
 [Folder Storing Settings]
[Folder Storing Settings]
Konfigurējiet iestatījumus, lai skenētos oriģinālus saglabātu koplietojamā mapē.
|
1
|
Noklikšķiniet uz [Folder Storing Settings].
Tiek parādīts ekrāns [Folder Storing Settings].
|
|
2
|
Ievadiet mapes informāciju un noklikšķiniet uz [Next].
[Name (Optional)]
Pēc nepieciešamības ievadiet jebkuru virkni.
[Folder Path]
Ievadiet ceļu uz koplietojamo mapi. Kā atdalītāju izmantojiet “\”.
Ievades piemērs: kad koplietojamās mapes ceļš ir C:\users\public\share
users\public\share Ja ievadītajā ceļā mapes nav, kad skenētie dati tiek saglabāti pirmo reizi, tiek izveidota mape ar ievadīto nosaukumu.
* Tomēr, ja nav galvenās mapes vai jums nav rakstīšanas atļaujas galvenajā mapē, rodas sūtīšanas kļūda, un mape netiek izveidota.
[User Name]
Ja koplietojamajai mapei piekļuves ierobežošana ir iespējota, ievadiet lietotājvārdu, ko izmantot, lai piekļūtu koplietojamajai mapei, izmantojot viena baita burtciparu rakstzīmes.
[Password]
Ja koplietojamajai mapei piekļuves ierobežošana ir iespējota, ievadiet paroli, ko izmantot, lai piekļūtu koplietojamajai mapei, izmantojot viena baita burtciparu rakstzīmes.
[Register As]
Norādiet kodēto numuru sastādīšanu un ievadiet trīsciparu skaitli.
* Kodētā numura sastādīšana ir adresāts ar trīsciparu numuru, kuru var tieši izsaukt no adrešu grāmatas.
|
|
3
|
Ekrānā [Settings complete.] noklikšķiniet uz [End].
Tiek parādīts ekrāns [Scan Settings].
Lai izietu no ekrāna [Scan Settings] un pārietu pie nākamās darbības, noklikšķiniet uz [To [Initial Settings] Screen]. |
5
Noklikšķiniet uz [Web Service Usage] un konfigurējiet tīmekļa pakalpojumu izmantošanas iestatījumus.
Norādiet, vai izmantot Canon mākoņa integrācijas pakalpojumu. Ja nekonfigurējat tīmekļa pakalpojumu izmantošanas iestatījumus, pārejiet uz 6. darbību.
|
1
|
Pārbaudiet ziņojumu un noklikšķiniet uz [I Accept].
|
|
2
|
Noklikšķiniet uz [Next].
|
|
3
|
Ekrānā [Settings complete.] pārbaudiet ziņojumu un noklikšķiniet uz [End].
Ja savienojums neizdodas, pārbaudiet iekārtas un tīkla iestatījumus. Tīkla iestatīšana
|
|
4
|
Noklikšķiniet uz [To [Initial Settings] Screen].
Tiek parādīts ekrāns [Initial Settings].
|
6
Noklikšķiniet uz [Close].
Tiek parādīta Remote UI (Attālais interfeiss) portāla lapa.
* Ja konfigurējāt faksa iestatījumus, restartējiet iekārtu. Iekārtas restartēšana