Configuració de les opcions inicials per a l'ús de Remote UI (IU remota), el fax, la lectura i el servei Web
Accediu a l'adreça IP de l'equip des d'un navegador web a l'ordinador i configureu les opcions inicials per a l'ús de Remote UI (IU remota), el fax, la lectura i el servei Web.
|
Preparatius necessaris
|
|
Comproveu l'entorn de funcionament de la Remote UI (IU remota). Entorn compatible
Connecteu l'ordinador que estigueu utilitzant per utilitzar la Remote UI (IU remota) a l'equip a través d'una xarxa. Configuració de la xarxa
Comproveu l'adreça IP de l'equip. Comprovació de l'estat i els paràmetres de la xarxa
|
1
Des del navegador web d'un ordinador, accediu a l'URL següent.
|
http://<Adreça IP de l'equip>/
|
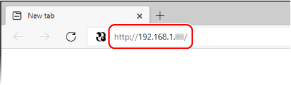
La pantalla [Password Settings] es mostra a la pantalla.
Aquesta pantalla només apareix si hi accediu en els 15 minuts següents després de connectar l'equip a la xarxa.
Si es mostra la pantalla d'inici de sessió a Remote UI (IU remota), inicieu la sessió en el mode d'administrador del sistema.
Si no heu configurat la contrasenya a Remote UI (IU remota), feu-ho a l'equip. Configuració de l'ID de departament i del PIN per a l'administrador
Si no heu configurat la contrasenya a Remote UI (IU remota), feu-ho a l'equip. Configuració de l'ID de departament i del PIN per a l'administrador
Quan introduïu una adreça IPv6, tanqueu l'adreça IP entre claudàtors [ ].
Exemple:
http://[fe80::2e9e:fcff:fe4e:dbce]/
http://[fe80::2e9e:fcff:fe4e:dbce]/
 Si no apareix la pantalla d'inici de sessió de Remote UI (IU remota)
Si no apareix la pantalla d'inici de sessió de Remote UI (IU remota)
Quan es mostra un missatge com ara [Cannot access Remote UI.] i no apareix la pantalla d'inici de sessió, consulteu el següent:
No podeu accedir a Remote UI (IU remota) o Send Function Setting Tool (Eina de configuració de la funció d'enviament)
No podeu accedir a Remote UI (IU remota) o Send Function Setting Tool (Eina de configuració de la funció d'enviament)
2
Configureu la contrasenya obligatòria seguint les instruccions de la pantalla i feu clic a [OK].
La pantalla [Initial Settings] es mostra a la pantalla.
* Si la pantalla no es mostra, feu clic a [Initial Settings] a la pàgina del portal.
3
Feu clic a [Fax Settings] i configureu les opcions de fax.
Si no voleu configurar les opcions de fax, continueu amb el Pas 4.
 [Fax Setup Guide]
[Fax Setup Guide]
Configureu les opcions obligatòries per utilitzar la funció de fax.
|
1
|
Feu clic a [Fax Setup Guide].
La pantalla [Enter Registration Information] es mostra a la pantalla.
|
|
2
|
Introduïu el número de fax de l'equip i el nom de la unitat (nom o nom de l'empresa), i feu clic a [Next].
|
|
3
|
Respongueu a les preguntes que apareixen a la pantalla [RX Mode Settings] seleccionant [Yes] o [No].
|
|
4
|
Comproveu el mode RX seleccionat i feu clic a [Next].
La pantalla [Connect Telephone Line] es mostra a la pantalla.
|
|
5
|
Connecteu el cable telefònic subministrat a la presa de línia telefònica (LÍNIA) de l'equip i al connector de línia telefònica de la paret.
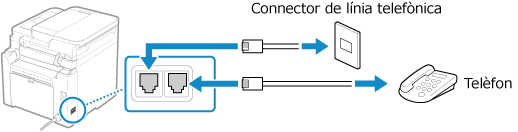
Connecteu el telèfon a la presa de telèfon externa de l'equip.
Quan connecteu un telèfon amb funció de fax, assegureu-vos de desactivar l'opció de recepció automàtica de fax al telèfon.
Segons el tipus de telèfon que tingui connectat, pot ser que l'equip no pugui enviar o rebre faxos correctament.
|
|
6
|
Feu clic a [Done].
|
|
7
|
Feu clic a [End].
Es mostra la pantalla [Fax Settings].
Per sortir de la pantalla [Fax Settings] i continuar amb el pas següent, feu clic a [To [Initial Settings] Screen]. |
 [E-Mail Forwarding Settings]
[E-Mail Forwarding Settings]
Configureu les opcions per reenviar els faxos rebuts a una adreça de correu electrònic.
|
1
|
Feu clic a [E-Mail Forwarding Settings].
|
|
2
|
Comproveu el missatge que apareix i feu clic a [OK].
La pantalla [E-Mail Forwarding Settings] es mostra a la pantalla.
|
|
3
|
Introduïu la informació del servidor que s'utilitzarà i feu clic a [Next].
[SMTP Server]
Introduïu el nom del servidor SMTP (el nom de l'amfitrió o l'adreça IP) que s'utilitzarà per a enviar el correu electrònic, utilitzant caràcters alfanumèrics d'un sol byte.
[E-Mail Address]
Introduïu l'adreça de correu electrònic de l'equip utilitzant caràcters alfanumèrics d'un sol byte.
[POP Server]
Quan utilitzeu l'autenticació POP abans de l'enviament (POP abans d'SMTP), introduïu el nom del servidor POP3 (el nom de l'amfitrió o l'adreça IP) utilitzant caràcters alfanumèrics d'un sol byte.
Exemple d'introducció:Nom de l'amfitrió
pop.exemple.com
[User Name]
Introduïu el nom d'usuari utilitzat per autenticar el servidor POP3 amb caràcters alfanumèrics de bit únic.
[Password]
Per definir una contrasenya per autenticar el servidor POP3, introduïu la contrasenya amb caràcters alfanumèrics de bit únic.
Feu clic a [Check SMTP Connection] o [Check POP Connection] per comprovar si l'equip pot connectar-se als servidors.
|
|
4
|
Introduïu les opcions de reenviament i feu clic a [Next].
[E-Mail Address]
Introduïu l'adreça de correu electrònic de destinació de reenviament utilitzant caràcters alfanumèrics de bit únic.
[Name (Optional)]
Introduïu qualsevol cadena segons us convingui.
[File Name (Optional)]
Introduïu qualsevol cadena segons us convingui.
Un fitxer PDF es reenvia o desa amb un nom de fitxer amb el format següent: 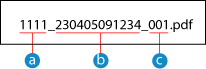
 Número de gestió de comunicacions Número de gestió de comunicacions Data d'enviament (en aquest exemple, "5 d'abril del 2023, 9:12:34") Data d'enviament (en aquest exemple, "5 d'abril del 2023, 9:12:34") Número de seqüència de fitxers (si només hi ha un fitxer, serà "001") Número de seqüència de fitxers (si només hi ha un fitxer, serà "001")Si introduïu una cadena a [File Name (Optional)], la cadena especificada s'afegeix a l'inici del nom de fitxer esmentat.
|
|
5
|
A la pantalla [Settings complete.], feu clic a [End].
Es mostra la pantalla [Fax Settings].
Per sortir de la pantalla [Fax Settings] i continuar amb el pas següent, feu clic a [To [Initial Settings] Screen]. |
 [Folder Storing Settings]
[Folder Storing Settings]
Configureu les opcions per desar els faxos rebuts en una carpeta compartida.
|
1
|
Feu clic a [Folder Storing Settings].
|
|
2
|
Comproveu el missatge que apareix i feu clic a [OK].
La pantalla [Folder Storing Settings] es mostra a la pantalla.
|
|
3
|
Introduïu la informació de la carpeta i feu clic a [Next].
[Name (Optional)]
Introduïu qualsevol cadena segons us convingui.
[Folder Path]
Introduïu la ruta de la carpeta compartida. Utilitzeu "\" com a separador.
Exemple d'introducció: Si la ruta de la carpeta compartida és C:\users\public\share
users\public\share Si no hi ha cap carpeta en la ruta introduïda, es crea una carpeta amb el nom introduït quan es desen les dades llegides per primera vegada.
* De totes maneres, si no hi ha carpeta principal o si no teniu permís d'escriptura a la carpeta principal, es produeix un error d'enviament sense que es creï cap carpeta.
[User Name]
Si l'accés restringit està activat per a la carpeta compartida, introduïu el nom d'usuari per accedir a la carpeta compartida utilitzant caràcters alfanumèrics de bit únic.
[Password]
Si l'accés restringit està activat per a la carpeta compartida, introduïu la contrasenya per accedir a la carpeta compartida utilitzant caràcters alfanumèrics de bit únic.
[File Name (Optional)]
Introduïu qualsevol cadena segons us convingui.
Un fitxer PDF es reenvia o desa amb un nom de fitxer amb el format següent: 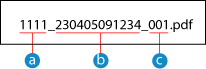
 Número de gestió de comunicacions Número de gestió de comunicacions Data d'enviament (en aquest exemple, "5 d'abril del 2023, 9:12:34") Data d'enviament (en aquest exemple, "5 d'abril del 2023, 9:12:34") Número de seqüència de fitxers (si només hi ha un fitxer, serà "001") Número de seqüència de fitxers (si només hi ha un fitxer, serà "001")Si introduïu una cadena a [File Name (Optional)], la cadena especificada s'afegeix a l'inici del nom de fitxer esmentat.
|
|
4
|
A la pantalla [Settings complete.], feu clic a [End].
Es mostra la pantalla [Fax Settings].
Per sortir de la pantalla [Fax Settings] i continuar amb el pas següent, feu clic a [To [Initial Settings] Screen]. |
4
Feu clic a [Scan Settings] i configureu les opcions de lectura.
Si no voleu configurar les opcions de lectura, continueu amb el Pas 5.
 [E-Mail Sending Settings]
[E-Mail Sending Settings]
Configureu les opcions per reenviar els faxos rebuts a una adreça de correu electrònic.
|
1
|
Feu clic a [E-Mail Sending Settings].
La pantalla [E-Mail Sending Settings] es mostra a la pantalla.
|
|
2
|
Introduïu la informació del servidor que s'utilitzarà i feu clic a [Next].
[SMTP Server]
Introduïu el nom del servidor SMTP (el nom de l'amfitrió o l'adreça IP) que s'utilitzarà per a enviar el correu electrònic, utilitzant caràcters alfanumèrics d'un sol byte.
[E-Mail Address]
Introduïu l'adreça de correu electrònic de l'equip utilitzant caràcters alfanumèrics d'un sol byte.
[POP Server]
Quan utilitzeu l'autenticació POP abans de l'enviament (POP abans d'SMTP), introduïu el nom del servidor POP3 (el nom de l'amfitrió o l'adreça IP) utilitzant caràcters alfanumèrics d'un sol byte.
Exemple d'introducció:Nom de l'amfitrió
pop.exemple.com
[User Name]
Introduïu el nom d'usuari utilitzat per autenticar el servidor POP3 amb caràcters alfanumèrics de bit únic.
[Password]
Per definir una contrasenya per autenticar el servidor POP3, introduïu la contrasenya amb caràcters alfanumèrics de bit únic.
Feu clic a [Check SMTP Connection] o [Check POP Connection] per comprovar si l'equip pot connectar-se als servidors.
|
|
3
|
A la pantalla [Settings complete.], feu clic a [End].
Es mostra la pantalla [Scan Settings].
Per sortir de la pantalla [Scan Settings] i continuar amb el pas següent, feu clic a [To [Initial Settings] Screen]. |
 [Folder Storing Settings]
[Folder Storing Settings]
Configureu les opcions per desar els originals llegits en una carpeta compartida.
|
1
|
Feu clic a [Folder Storing Settings].
La pantalla [Folder Storing Settings] es mostra a la pantalla.
|
|
2
|
Introduïu la informació de la carpeta i feu clic a [Next].
[Name (Optional)]
Introduïu qualsevol cadena segons us convingui.
[Folder Path]
Introduïu la ruta de la carpeta compartida. Utilitzeu "\" com a separador.
Exemple d'introducció: Si la ruta de la carpeta compartida és C:\users\public\share
users\public\share Si no hi ha cap carpeta en la ruta introduïda, es crea una carpeta amb el nom introduït quan es desen les dades llegides per primera vegada.
* De totes maneres, si no hi ha carpeta principal o si no teniu permís d'escriptura a la carpeta principal, es produeix un error d'enviament sense que es creï cap carpeta.
[User Name]
Si l'accés restringit està activat per a la carpeta compartida, introduïu el nom d'usuari per accedir a la carpeta compartida utilitzant caràcters alfanumèrics de bit únic.
[Password]
Si l'accés restringit està activat per a la carpeta compartida, introduïu la contrasenya per accedir a la carpeta compartida utilitzant caràcters alfanumèrics de bit únic.
[Register As]
Especifiqueu un marcatge codificat i introduïu un número de tres xifres.
* El Marcatge codificat és una destinació amb un número de tres dígits que es pot recuperar directament de la llibreta d'adreces.
|
|
3
|
A la pantalla [Settings complete.], feu clic a [End].
Es mostra la pantalla [Scan Settings].
Per sortir de la pantalla [Scan Settings] i continuar amb el pas següent, feu clic a [To [Initial Settings] Screen]. |
5
Feu clic a [Web Service Usage] i configureu les opcions del servei Web.
Especifiqueu si voleu utilitzar el servei d'integració al núvol de Canon. Si no voleu configurar les opcions d'ús del servei Web, continueu amb el Pas 6.
|
1
|
Llegiu el missatge i feu clic a [I Accept].
|
|
2
|
Feu clic a [Next].
|
|
3
|
A la pantalla [Settings complete.], comproveu el missatge i feu clic a [End].
Si no podeu connectar-vos, comproveu les opcions de l'equip i la xarxa. Configuració de la xarxa
|
|
4
|
Feu clic a [To [Initial Settings] Screen].
La pantalla [Initial Settings] es mostra a la pantalla.
|
6
Feu clic a [Close].
Apareixerà la pàgina del Portal de Remote UI (IU remota).
* Si heu configurat les opcions de fax, reinicieu l'equip. Reiniciar de l'equip