تسجيل الوجهات في دليل العناوين (Remote UI (واجهة المستخدم البعيدة))
يمكنك تسجيل الوجهات في دليل العناوين باستخدام Remote UI (واجهة المستخدم البعيدة) من جهاز الكمبيوتر.
استخدم Remote UI (واجهة المستخدم البعيدة) لتسجيل مواقع حفظ الملفات (مجلد مشترك).
استخدم Remote UI (واجهة المستخدم البعيدة) لتسجيل مواقع حفظ الملفات (مجلد مشترك).
امتيازات المسؤول مطلوبة لتسجيل الوجهات باستخدام Remote UI (واجهة المستخدم البعيدة).
|
التجهيزات المطلوبة
|
|
عند تسجيل مجلد مشترك كوجهة، قم بإعداد المعلومات التالية واحتفظ بها في مكان قريب:
اسم الكمبيوتر أو عنوان IP الخاص به مع المجلد المشترك
عرض معلومات النظام للكمبيوتر عرض معلومات اتصال الشبكة للكمبيوتر المسار إلى المجلد المشترك
اسم المستخدم وكلمة المرور المستخدمان للوصول إلى المجلد المشترك (في حالة تعيين الوصول المقيد)
|
1
قم بتسجيل الدخول Remote UI (واجهة المستخدم البعيدة) في وضع مدير النظام. بدء تشغيل Remote UI (واجهة المستخدم عن بعد)
2
على صفحة مدخل Remote UI (واجهة المستخدم البعيدة)، انقر فوق [Address Book]. صفحة المدخل لـ Remote UI (واجهة المستخدم البعيدة)
3
انقر فوق [One-Touch] أو [Coded Dial].
4
انقر فوق أحد العناصر المعروضة باعتبارها [Not Registered].
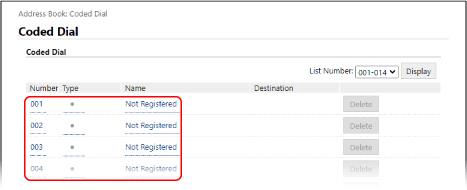
يتم عرض شاشة [Register New Destination].
في حالة عرض شاشة [Enter PIN]، أدخل رمز PIN لدليل العناوين، ثم انقر فوق [OK].
5
حدد نوع الوجهة، ثم انقر فوق [OK].
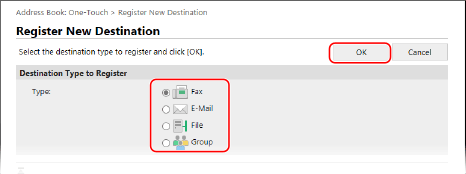
عند تسجيل مواقع حفظ الملف (مجلد مشترك)، حدد [File].
عند تسجيل وجهات مجموعة، راجع ما يلي.
تسجيل المجموعات في دليل العناوين (Remote UI (واجهة المستخدم البعيدة))
تسجيل المجموعات في دليل العناوين (Remote UI (واجهة المستخدم البعيدة))
6
عيّن معلومات الوجهة.
يمكنك تسجيل وجهة دون إدخال اسمها، ولكن من خلال إدخال الاسم، يمكنك البحث عنه بالأحرف الأولى عند تحديد الوجهة.
 عند تسجيل عناوين البريد الإلكتروني
عند تسجيل عناوين البريد الإلكتروني
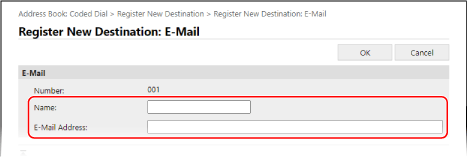
أدخل الاسم وعنوان البريد الإلكتروني.
 عند تسجيل مواقع حفظ الملفات (مجلد مشترك)
عند تسجيل مواقع حفظ الملفات (مجلد مشترك)
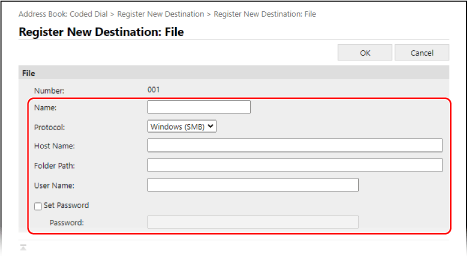
|
1
|
أدخل الاسم.
|
|
2
|
حدد [Protocol].
عند تسجيل مجلد مشترك، حدد [Windows (SMB)].
|
|
3
|
في [Host Name]، أدخل اسم جهاز الكمبيوتر أو عنوان IP الخاص به الموجود عليه المجلد المشترك.
* عند استخدام خادم DNS، يمكنك إدخال اسم المضيف أو FQDN بدلًا من اسم الكمبيوتر أو عنوان IP.
|
|
4
|
أدخل مسار المجلد.
أدخل المسار إلى المجلد المشترك. استخدم "\" كفاصل.
مثال على الإدخال: عندما يكون مسار المجلد المشترك هو C:\users\public\share
users\public\share إذا لم يكن هناك مجلد في المسار المُدخل، فسيتم إنشاء مجلد بالاسم المُدخل عند حفظ الملف لأول مرة.
* على الرغم من ذلك، إذا لم يكن هناك مجلدٌ أصلي، أو لم يكن لديك إذن كتابة إلى المجلد الأصلي، فسيحدث خطأ إرسال بدون إنشاء أحد المجلدات.
|
|
5
|
أدخل اسم المستخدم وكلمة المرور، حسب الحاجة.
إذا تم تمكين تقييد الوصول للمجلد المشترك، فأدخل اسم المستخدم وكلمة المرور المستخدمَين للوصول إلى المجلد المشترك.
لإدخال كلمة مرور، حدد مربع الاختيار [Set Password]، ثم أدخل كلمة المرور.
|
 عند تسجيل رقم الفاكس
عند تسجيل رقم الفاكس
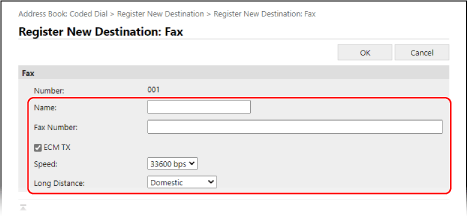
|
1
|
أدخل الاسم ورقم الفاكس.
|
|
2
|
قم بتعيين تفاصيل إرسال الفاكس، حسب الحاجة.
إذا حدث خطأ في الإرسال أو استغرق الأمر وقتًا لإرسال فاكس إلى رقم فاكس مسجل، فعيّن تفاصيل إرسال الفاكس.
[ECM TX]
*1
عند تحديد هذا الخيار وحدث خطأ لصورة يتم إرسالها، يعمل الجهاز على تصحيح الصورة حتى لا ترسل صورة مشوهة.
[Speed]
*1
إذا كان الأمر يستغرق وقتًا لبدء إرسال فاكس، كما هو الحال عندما يكون اتصال خط الهاتف ضعيفًا، فسيقوم الجهاز بخفض سرعة بداية الاتصال.
[Long Distance]
في حالة حدوث خطأ في الاتصال عند إرسال فاكس ما إلى وجهة دولية، حدد [International (1)]. إذا لم يتحسن الخطأ، فحدد [International (2)] و[International (3)] بذلك الترتيب.
*1 إذا لم يتم تعيين هذا الأمر هنا، فسيتم تطبيق الإعداد الموجود في [Settings/Registration]
 [TX Settings] [TX Settings]  [Fax TX Settings]. [Fax TX Settings]. [إرسال ECM] [سرعة بدء الإرسال] |
7
انقر فوق [OK].
يتم تسجيل الوجهة في دليل العناوين.
8
قم بتسجيل الخروج من Remote UI (واجهة المستخدم البعيدة).

|
تحرير الوجهات المسجلة أو حذفهاإذا قمت بتحديد وجهة والنقر فوق [Edit] على الشاشة في الخطوة 4، فيمكنك تحرير المعلومات المسجلة.
في الخطوة 4، انقر فوق [Delete] الموجودة على يمين الوجهة التي تريد حذفها، وسيتم حذف الوجهة.
|