شما میتوانید یک سند اصلی را اسکن کنید و دادههای اسکن شده را در رایانه متصل به دستگاه ذخیره کنید. فقط با استفاده از دستگاه، میتوانید دادههای اسکنشده را در رایانه ذخیره کنید.
سند اصلی اسکن میشود و دادهها مطابق با تنظیمات MF Scan Utility نصبشده روی رایانه ذخیره میشود.
اسکن کردن (ذخیره در رایانه)
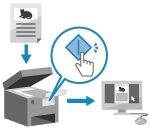
|
|
مقدمات ضروری
|
|
آمادهسازیهایی مانند نصب درایور اسکنر (ScanGear MF) و برنامه (MF Scan Utility) را در رایانه مورد استفاده بهعنوان محل ذخیره انجام دهید. آمادهسازی برای ذخیره کردن دادههای اسکنشده در رایانه
اگر صفحه ScanGear MF در رایانه مورد استفاده بهعنوان محل ذخیره ظاهر شد، صفحه را ببندید.
|
1
سند اصلی را در دستگاه قرار دهید. قرار دادن اسناد اصلی
2
در پنل کنترل، [Scan] را در صفحه [Home] فشار دهید. صفحه [Home]
صفحه انتخاب نوع اسکن نمایش داده میشود.
3
[Computer] را فشار دهید.
صفحه انتخاب رایانه مورد استفاده بهعنوان محل ذخیره نمایش داده میشود.
هنگامی که از دستگاه فقط با رایانه متصل به USB استفاده میکنید، صفحه اسکن نمایش داده میشود. به مرحله 5 بروید.
هنگامی که از دستگاه فقط با رایانه متصل به USB استفاده میکنید، صفحه اسکن نمایش داده میشود. به مرحله 5 بروید.
4
رایانهای را بهعنوان محل ذخیره انتخاب کنید.
5
تنظیمات اسکن را انتخاب کنید و  را روی پنل کنترل فشار دهید.
را روی پنل کنترل فشار دهید.
 را روی پنل کنترل فشار دهید.
را روی پنل کنترل فشار دهید.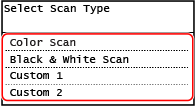
اسکن سند اصلی شروع می شود.
فرمت دادههای اسکنشده، محل ذخیره در رایانه و سایر تنظیمات برای هر تنظیم اسکن تنظیم میشوند. سند اصلی مطابق با تنظیمات اسکن انتخابشده اسکن میشود.
برای لغو اسکن ،[Cancel]  [Yes] را فشار دهید. لغو اسکن
[Yes] را فشار دهید. لغو اسکن
 [Yes] را فشار دهید. لغو اسکن
[Yes] را فشار دهید. لغو اسکنپس از اتمام اسکن، پوشه مقصد روی صفحه رایانه انتخابشده نمایش داده میشود.
* بهطور پیشفرض، پوشهای فرعی با تاریخ اسکن در پوشه [اسناد] (Windows) یا پوشه [Pictures] (macOS) ایجاد میشود و دادههای اسکنشده در آن پوشه ذخیره میشود.
* بهطور پیشفرض، پوشهای فرعی با تاریخ اسکن در پوشه [اسناد] (Windows) یا پوشه [Pictures] (macOS) ایجاد میشود و دادههای اسکنشده در آن پوشه ذخیره میشود.
 وقتی [Scan Next: Press Start] ظاهر میشود
وقتی [Scan Next: Press Start] ظاهر میشود
زمانی که یک سند اصلی روی صفحه شیشهای قرار بگیرد و اسکن شود، صفحه مربوط به اسکن کردن سایر اسناد اصلی نمایش داده میشود.
برای ادامه روند اسکن کردن اسناد اصلی، آنها را روی صفحه شیشهای قرار دهید و را روی پنل کنترل فشار دهید.
را روی پنل کنترل فشار دهید.
برای ذخیره کردن دادههای اسکن شده، [Finish Scan] را فشار دهید.
برای ادامه روند اسکن کردن اسناد اصلی، آنها را روی صفحه شیشهای قرار دهید و
 را روی پنل کنترل فشار دهید.
را روی پنل کنترل فشار دهید. برای ذخیره کردن دادههای اسکن شده، [Finish Scan] را فشار دهید.
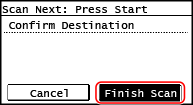
* در صورتی که اندازه سند اصلی متفاوت باشد، ممکن است بخشی از تصویر ناپدید شود، یا تصویر بهصورت کوچکتر اسکن شود.

|
بررسی یا تغییر تنظیمات اسکن یا محل ذخیرهمیتوانید تنظیمات اسکن انتخابشده در مرحله 5 را با استفاده از MF Scan Utility در رایانه مورد استفاده بهعنوان محل ذخیره بررسی کنید و تغییر دهید. راهاندازی MF Scan Utility
|