پیکربندی تنظیمات اولیه برای استفاده از Remote UI (واسطه کاربر از راه دور)، فکس، اسکن و سرویس وب
از مرورگر وب به آدرس IP دستگاه دسترسی پیدا کنید و تنظیمات اولیه را برای استفاده از Remote UI (واسطه کاربر از راه دور)، فکس، اسکن و سرویس وب پیکربندی کنید.
|
مقدمات ضروری
|
|
محیط کار Remote UI (واسطه کاربر از راه دور) را بررسی کنید. محیط پشتیبانیشده
رایانهای را که از آن برای کارکرد Remote UI (واسطه کاربر از راه دور) استفاده میکنید، از طریق یک شبکه به دستگاه وصل کنید. تنظیم شبکه
آدرس IP دستگاه را بررسی کنید. بررسی وضعیت شبکه و تنظیمات
|
1
با استفاده از مرورگر وب رایانه، به این نشانی وب دسترسی داشته باشید.
|
http://<IP address of the machine>/
|

صفحه [Password Settings] نمایش داده میشود.
این صفحه فقط در صورتی نمایش داده میشود که ظرف 15 دقیقه پس از اتصال دستگاه به شبکه به آن دسترسی پیدا کنید.
اگر صفحه ورود به سیستم Remote UI (واسطه کاربر از راه دور) نمایش داده میشود، در حالت مدیر سیستم به Remote UI (واسطه کاربر از راه دور) وارد شوید.
اگر کلمه عبور Remote UI (واسطه کاربر از راه دور) را تنظیم نکردهاید، کلمه عبور را در دستگاه تنظیم کنید. تنظیم "شناسه بخش" و "پین" برای سرپرست
اگر کلمه عبور Remote UI (واسطه کاربر از راه دور) را تنظیم نکردهاید، کلمه عبور را در دستگاه تنظیم کنید. تنظیم "شناسه بخش" و "پین" برای سرپرست
هنگام وارد کردن آدرس IPv6، آدرس IP را در کروشه قرار دهید [ ].
مثال:
http://[fe80::2e9e:fcff:fe4e:dbce]/
http://[fe80::2e9e:fcff:fe4e:dbce]/
 در صورت عدم نمایش صفحه ورود به سیستم Remote UI (واسطه کاربر از راه دور)
در صورت عدم نمایش صفحه ورود به سیستم Remote UI (واسطه کاربر از راه دور)
هنگامی که پیامی مانند [Cannot access Remote UI.] نمایش داده شده و صفحه ورود نمایش داده نمیشود، موارد زیر را انجام دهید:
دسترسی به Remote UI (واسط کاربر از راه دور) یا Send Function Setting Tool (ارسال ابزار تنظیمات عملکرد) امکانپذیر نیست
دسترسی به Remote UI (واسط کاربر از راه دور) یا Send Function Setting Tool (ارسال ابزار تنظیمات عملکرد) امکانپذیر نیست
2
کلمه عبور لازم برای ورود به سیستم را با دنبال کردن دستورالعملهای روی صفحه تنظیم کنید و روی [OK] کلیک کنید.
صفحه [Initial Settings] نمایش داده میشود.
* اگر صفحه نمایش داده نمیشود، روی [Initial Settings] در صفحه پورتال کلیک کنید.
3
روی [Fax Settings] کلیک کنید و تنظیمات فکس را پیکربندی کنید.
اگر تنظیمات ارسال فکس را پیکربندی نمیکنید، به مرحله 4 بروید.
 [Fax Setup Guide]
[Fax Setup Guide]
تنظیم لازم برای استفاده از عملکرد فکس را پیکربندی کنید.
|
1
|
روی [Fax Setup Guide] کلیک کنید.
صفحه [Enter Registration Information] نمایش داده میشود.
|
|
2
|
شماره فکس و نام واحد دستگاه (نام یا نام شرکت) را وارد کنید و روی [Next] کلیک کنید.
|
|
3
|
به سؤالات نشان داده شده در صفحه [RX Mode Settings]، با انتخاب [Yes] یا [No] پاسخ دهید.
|
|
4
|
حالت RX انتخابی را بررسی کنید و روی [Next] کلیک کنید.
صفحه [Connect Telephone Line] نمایش داده میشود.
|
|
5
|
سیم تلفن ارائهشده را به فیش خط تلفن دستگاه (LINE) و رابط خط تلفن روی دیوار وصل کنید.
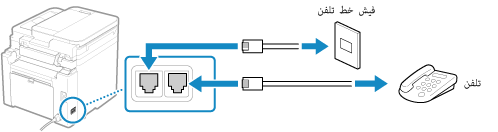
تلفن را به فیش خروجی تلفن در دستگاه متصل کنید.
هنگام اتصال تلفنی با قابلیت فکس، مطمئن شوید که تنظیمات دریافت خودکار فکس بر روی تلفن غیرفعال باشد.
بسته به نوع تلفن متصل به آن، ممکن است دستگاه نتواند فکسها را به درستی ارسال یا دریافت کند.
|
|
6
|
روی [Done] کلیک کنید.
|
|
7
|
روی [End] کلیک کنید.
صفحه [Fax Settings] نمایش داده میشود.
برای خروج از صفحه [Fax Settings] و رفتن به مرحله بعدی، روی [To [Initial Settings] Screen] کلیک کنید. |
 [E-Mail Forwarding Settings]
[E-Mail Forwarding Settings]
تنظیمات را برای بازارسال فکسهای دریافتی به آدرس ایمیل پیکربندی کنید.
|
1
|
روی [E-Mail Forwarding Settings] کلیک کنید.
|
|
2
|
پیام نمایشدادهشده را بررسی کنید و روی [OK] کلیک کنید.
صفحه [E-Mail Forwarding Settings] نمایش داده میشود.
|
|
3
|
اطلاعات سرور را که باید استفاده شود وارد کنید و روی [Next] کلیک کنید.
[SMTP Server]
نام سرور SMTP (نام میزبان یا آدرس IP) را که برای ارسال ایمیل استفاده میشود، با استفاده از نویسههای حرفی-عددی تکبایتی وارد کنید.
[E-Mail Address]
آدرس ایمیل دستگاه را با استفاده از نویسههای حرفی-عددی تکبایتی وارد کنید.
[POP Server]
هنگام استفاده از تأیید اعتبار POP قبل از ارسال (POP قبل از SMTP)، نام سرور POP3 (نام میزبان یا آدرس IP) را با استفاده از نویسههای حرفی عددی تکبایتی وارد کنید.
مثال ورودی:نام میزبان
pop.example.com
[User Name]
نام کاربری استفاده شده برای تأیید اعتبار سرور POP3 که از نویسههای حرفی عددی تکبایتی استفاده میکند را وارد کنید.
[Password]
برای تنظیم کلمه عبور جهت استفاده هنگام تأیید اعتبار سرور POP3، کلمه عبور را با استفاده از نویسههای الفباعددی تکبایتی وارد کنید.
برای بررسی اینکه آیا دستگاه میتواند به سروری متصل شود یا نه، میتوانید روی [Check SMTP Connection] یا [Check POP Connection] کلیک کنید.
|
|
4
|
تنظیمات بازارسال را وارد کنید و روی [Next] کلیک کنید.
[E-Mail Address]
آدرس ایمیل مقصد بازارسال را با استفاده از نویسههای الفباعددی تکبایتی وارد کنید.
[Name (Optional)]
رشتهای را طبق نیاز وارد کنید.
[File Name (Optional)]
رشتهای را طبق نیاز وارد کنید.
فایل PDF با نام فایل در قالب زیر بازارسال یا ذخیره شده است: 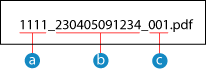
 شماره مدیریت ارتباطات شماره مدیریت ارتباطات تاریخ ارسال (در این مثال، "5 آوریل 2023، 9:12:34 قبل از ظهر") تاریخ ارسال (در این مثال، "5 آوریل 2023، 9:12:34 قبل از ظهر") شماره ترتیب فایل (اگر یک فایل باشد، در آن صورت "001") شماره ترتیب فایل (اگر یک فایل باشد، در آن صورت "001")وقتی رشته حروفی را در [File Name (Optional)] وارد کنید، رشته حروف مشخص شده به ابتدای نام فایل بالا اضافه خواهد شد.
|
|
5
|
در صفحه [Settings complete.]، روی [End] کلیک دهید.
صفحه [Fax Settings] نمایش داده میشود.
برای خروج از صفحه [Fax Settings] و رفتن به مرحله بعدی، روی [To [Initial Settings] Screen] کلیک کنید. |
 [Folder Storing Settings]
[Folder Storing Settings]
تنظیمات را برای ذخیره فکسهای دریافتی در پوشه مشترک، پیکربندی کنید.
|
1
|
روی [Folder Storing Settings] کلیک کنید.
|
|
2
|
پیام نمایشدادهشده را بررسی کنید و روی [OK] کلیک کنید.
صفحه [Folder Storing Settings] نمایش داده میشود.
|
|
3
|
اطلاعات پوشه را وارد و روی [Next] کلیک کنید.
[Name (Optional)]
رشتهای را طبق نیاز وارد کنید.
[Folder Path]
مسیر مربوط به پوشه مشترک را وارد کنید. از "\" به عنوان جداساز استفاده کنید.
مثال ورودی: وقتی مسیر پوشه مشترک بدین صورت است C:\users\public\share
users\public\share اگر در مسیر واردشده پوشهای وجود نداشته باشد، هنگام ذخیره دادههای اسکنشده برای اولین بار، پوشهای با نام واردشده ایجاد میشود.
* با این حال اگر هیچ پوشه اصلی وجود نداشته باشد، یا شما مجوز نوشتن در پوشه اصلی را ندارید، بدون ایجاد پوشه، یک خطای ارسال رخ میدهد.
[User Name]
اگر "محدودیت دسترسی" برای پوشه مشترک فعال است، نام کاربری مورد استفاده برای دسترسی به پوشه مشترک را با استفاده از نویسههای الفباعددی تکبایتی وارد کنید.
[Password]
اگر "محدودیت دسترسی" برای پوشه مشترک فعال است، کلمه عبور مورد استفاده برای دسترسی به پوشه مشترک را با استفاده از نویسههای الفباعددی تکبایتی وارد کنید.
[File Name (Optional)]
رشتهای را طبق نیاز وارد کنید.
فایل PDF با نام فایل در قالب زیر بازارسال یا ذخیره شده است: 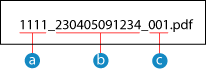
 شماره مدیریت ارتباطات شماره مدیریت ارتباطات تاریخ ارسال (در این مثال، "5 آوریل 2023، 9:12:34 قبل از ظهر") تاریخ ارسال (در این مثال، "5 آوریل 2023، 9:12:34 قبل از ظهر") شماره ترتیب فایل (اگر یک فایل باشد، در آن صورت "001") شماره ترتیب فایل (اگر یک فایل باشد، در آن صورت "001")وقتی رشته حروفی را در [File Name (Optional)] وارد کنید، رشته حروف مشخص شده به ابتدای نام فایل بالا اضافه خواهد شد.
|
|
4
|
در صفحه [Settings complete.]، روی [End] کلیک دهید.
صفحه [Fax Settings] نمایش داده میشود.
برای خروج از صفحه [Fax Settings] و رفتن به مرحله بعدی، روی [To [Initial Settings] Screen] کلیک کنید. |
4
روی [Scan Settings] کلیک کنید و تنظیمات اسکن را پیکربندی کنید.
اگر تنظیمات اسکن را پیکربندی نمیکنید، به مرحله 5 بروید.
 [E-Mail Sending Settings]
[E-Mail Sending Settings]
تنظیمات را برای بازارسال فکسهای دریافتی به آدرس ایمیل پیکربندی کنید.
|
1
|
روی [E-Mail Sending Settings] کلیک کنید.
صفحه [E-Mail Sending Settings] نمایش داده میشود.
|
|
2
|
اطلاعات سرور را که باید استفاده شود وارد کنید و روی [Next] کلیک کنید.
[SMTP Server]
نام سرور SMTP (نام میزبان یا آدرس IP) را که برای ارسال ایمیل استفاده میشود، با استفاده از نویسههای حرفی-عددی تکبایتی وارد کنید.
[E-Mail Address]
آدرس ایمیل دستگاه را با استفاده از نویسههای حرفی-عددی تکبایتی وارد کنید.
[POP Server]
هنگام استفاده از تأیید اعتبار POP قبل از ارسال (POP قبل از SMTP)، نام سرور POP3 (نام میزبان یا آدرس IP) را با استفاده از نویسههای حرفی عددی تکبایتی وارد کنید.
مثال ورودی:نام میزبان
pop.example.com
[User Name]
نام کاربری استفاده شده برای تأیید اعتبار سرور POP3 که از نویسههای حرفی عددی تکبایتی استفاده میکند را وارد کنید.
[Password]
برای تنظیم کلمه عبور جهت استفاده هنگام تأیید اعتبار سرور POP3، کلمه عبور را با استفاده از نویسههای الفباعددی تکبایتی وارد کنید.
برای بررسی اینکه آیا دستگاه میتواند به سروری متصل شود یا نه، میتوانید روی [Check SMTP Connection] یا [Check POP Connection] کلیک کنید.
|
|
3
|
در صفحه [Settings complete.]، روی [End] کلیک دهید.
صفحه [Scan Settings] نمایش داده میشود.
برای خروج از صفحه [Scan Settings] و رفتن به مرحله بعدی، روی [To [Initial Settings] Screen] کلیک کنید. |
 [Folder Storing Settings]
[Folder Storing Settings]
تنظیمات را برای ذخیره اسناد اصلی اسکنشده در پوشه مشترک، پیکربندی کنید.
|
1
|
روی [Folder Storing Settings] کلیک کنید.
صفحه [Folder Storing Settings] نمایش داده میشود.
|
|
2
|
اطلاعات پوشه را وارد و روی [Next] کلیک کنید.
[Name (Optional)]
رشتهای را طبق نیاز وارد کنید.
[Folder Path]
مسیر مربوط به پوشه مشترک را وارد کنید. از "\" به عنوان جداساز استفاده کنید.
مثال ورودی: وقتی مسیر پوشه مشترک بدین صورت است C:\users\public\share
users\public\share اگر در مسیر واردشده پوشهای وجود نداشته باشد، هنگام ذخیره دادههای اسکنشده برای اولین بار، پوشهای با نام واردشده ایجاد میشود.
* با این حال اگر هیچ پوشه اصلی وجود نداشته باشد، یا شما مجوز نوشتن در پوشه اصلی را ندارید، بدون ایجاد پوشه، یک خطای ارسال رخ میدهد.
[User Name]
اگر "محدودیت دسترسی" برای پوشه مشترک فعال است، نام کاربری مورد استفاده برای دسترسی به پوشه مشترک را با استفاده از نویسههای الفباعددی تکبایتی وارد کنید.
[Password]
اگر "محدودیت دسترسی" برای پوشه مشترک فعال است، کلمه عبور مورد استفاده برای دسترسی به پوشه مشترک را با استفاده از نویسههای الفباعددی تکبایتی وارد کنید.
[Register As]
شمارهگیری کدگذاریشده را مشخص کنید و شماره سه رقمی را وارد کنید.
* شمارهگیری کدگذاریشده مقصدی با شماره سه رقمی است که میتوان مستقیماً از "دفترچه آدرس" فراخوانی کرد.
|
|
3
|
در صفحه [Settings complete.]، روی [End] کلیک دهید.
صفحه [Scan Settings] نمایش داده میشود.
برای خروج از صفحه [Scan Settings] و رفتن به مرحله بعدی، روی [To [Initial Settings] Screen] کلیک کنید. |
5
روی [Web Service Usage] کلیک کنید و تنظیمات استفاده از سرویس وب را پیکربندی کنید.
مشخص کنید که از سرویس یکپارچهسازی ابری Canon استفاده شود یا خیر. اگر تنظیمات استفاده از سرویس وب را پیکربندی نمیکنید، به مرحله 6 بروید.
|
1
|
پیام را بررسی و بر روی [I Accept] کلیک کنید.
|
|
2
|
روی [Next] کلیک کنید.
|
|
3
|
در صفحه [Settings complete.]، پیام را بررسی و روی [End] کلیک کنید.
اگر اتصال برقرار نمیشود، تنظیمات دستگاه و شبکه را بررسی کنید. تنظیم شبکه
|
|
4
|
روی [To [Initial Settings] Screen] کلیک کنید.
صفحه [Initial Settings] نمایش داده میشود.
|
6
روی [Close] کلیک کنید.
صفحه پورتال Remote UI (واسطه کاربر از راه دور) ظاهر میشود.
* اگر تنظیمات فکس را پیکربندی کردهاید، دستگاه را دوباره راهاندازی کنید. نحوه راهاندازی مجدد دستگاه