Konfiguracija začetnih nastavitev za uporabo platforme Remote UI (oddaljeni uporabniški vmesnik), faksa, optičnega branja in spletne storitve
S spletnim brskalnikom v računalniku se premaknite do naslova IP naprave in konfigurirajte začetne nastavitve za uporabo platforme Remote UI (oddaljeni uporabniški vmesnik), faksa, optičnega branja in spletnih storitev.
|
Zahtevana priprava
|
|
Preverite delovno okolje portala Remote UI (Oddaljeni uporabniški vmesnik). Podprto okolje
Prek omrežja vzpostavite povezavo med napravo in računalnikom, ki ga uporabljate za upravljanje portala Remote UI (Oddaljeni uporabniški vmesnik). Nastavitev omrežja
Preverite naslov IP naprave. Preverjanje stanja in nastavitev omrežja
|
1
V spletnem brskalniku v računalniku obiščite ta URL.
|
http://<naslov IP naprave>/
|
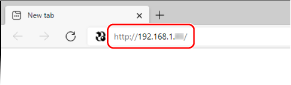
Prikaže se zaslon [Password Settings].
Ta zaslon se prikaže le, če do njega dostopite v 15 minutah po priključitvi naprave v omrežje.
Če je prikazan za dostop do portala Remote UI (Oddaljeni uporabniški vmesnik), se prijavite v portal Remote UI (Oddaljeni uporabniški vmesnik) v načinu upravitelja sistema.
Če niste nastavili gesla za portal Remote UI (Oddaljeni uporabniški vmesnik), nastavite geslo v napravi. Nastavitev ID-ja in kode PIN oddelka za skrbnika
Če niste nastavili gesla za portal Remote UI (Oddaljeni uporabniški vmesnik), nastavite geslo v napravi. Nastavitev ID-ja in kode PIN oddelka za skrbnika
Ko vnašate naslov IPv6, dodajte naslov IP v oklepajih [ ].
Primer:
http://[fe80::2e9e:fcff:fe4e:dbce]/
http://[fe80::2e9e:fcff:fe4e:dbce]/
 Če zaslon za prijavo na portal Remote UI (Oddaljeni uporabniški vmesnik) ni prikazan
Če zaslon za prijavo na portal Remote UI (Oddaljeni uporabniški vmesnik) ni prikazan
Če je prikazano sporočilo [Cannot access Remote UI.], zaslon za prijavo pa ni prikazan, si oglejte to:
Dostop do portala Remote UI (Oddaljeni uporabniški vmesnik) ali orodja Send Function Setting Tool (Orodje za nastavitev pošiljanja) ni mogoč
Dostop do portala Remote UI (Oddaljeni uporabniški vmesnik) ali orodja Send Function Setting Tool (Orodje za nastavitev pošiljanja) ni mogoč
2
Upoštevajte navodila na zaslonu in nastavite geslo, potrebno za prijavo, in kliknite [OK].
Prikaže se zaslon [Initial Settings].
* Če se zaslon ne prikaže, na strani portala kliknite [Initial Settings].
3
Kliknite [Fax Settings] in konfigurirajte nastavitve za faks.
Če ne konfigurirate nastavitev za faks, nadaljujte s korakom 4.
 [Fax Setup Guide]
[Fax Setup Guide]
Konfigurirajte nastavitve, potrebne za uporabo funkcije faksa.
|
1
|
Kliknite [Fax Setup Guide].
Prikaže se zaslon [Enter Registration Information].
|
|
2
|
Vnesite številko faksa naprave in ime enote (ime ali ime podjetja) ter kliknite [Next].
|
|
3
|
Odgovorite na vprašanja, prikazana na zaslonu [RX Mode Settings], tako, da izberete [Yes] ali [No].
|
|
4
|
Preverite izbrani način RX in kliknite [Next].
Prikaže se zaslon [Connect Telephone Line].
|
|
5
|
Priloženi telefonski kabel priključite na vtičnico telefonske linije (LINE) na napravi in priključek telefonske linije na steni.
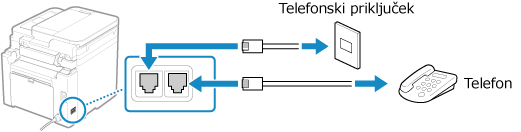
Priključite telefon na zunanjo telefonsko vtičnico na napravi.
Ko priključite telefon s funkcijo faksa, se prepričajte, da je v telefonu onemogočena nastavitev samodejnega prejemanja faksa.
Pri nekaterih vrstah telefonov, ki so priključeni na stroj, pošiljanje ali sprejemanje faksov morda ne bo delovalo pravilno.
|
|
6
|
Kliknite [Done].
|
|
7
|
Kliknite [End].
Prikaže se zaslon [Fax Settings].
Če želite zaslon [Fax Settings] zapreti in nadaljevati na naslednji korak, kliknite [To [Initial Settings] Screen]. |
 [E-Mail Forwarding Settings]
[E-Mail Forwarding Settings]
Konfigurirajte nastavitve za posredovanje prejetih faksov na e-poštni naslov.
|
1
|
Kliknite [E-Mail Forwarding Settings].
|
|
2
|
Preberite prikazano sporočilo in kliknite [OK].
Prikaže se zaslon [E-Mail Forwarding Settings].
|
|
3
|
Vnesite podatke strežnika, ki ga želite uporabiti, in kliknite [Next].
[SMTP Server]
Vnesite ime strežnika SMTP (ime gostitelja ali naslov IP), ki naj bo uporabljen za pošiljanje e-poštnih sporočil, z enobajtnimi črkovno-številskimi znaki.
[E-Mail Address]
Vnesite e-poštni naslov naprave z enobajtnimi črkovno-številskimi znaki.
[POP Server]
Pri uporabi preverjanja pristnosti POP pred pošiljanjem (POP pred SMTP-jem) vnesite ime strežnika POP3 (ime gostitelja ali naslov IP) z enobajtnimi črkovno-številskimi znaki.
Primer vnosa:ime gostitelja
pop.example.com
[User Name]
Vnesite uporabniško ime, uporabljeno za preverjanje pristnosti strežnika POP3 z enobajtnimi črkovno-številskimi znaki.
[Password]
Če želite nastaviti geslo, ki bo uporabljeno za preverjanje pristnosti strežnika POP3, vnesite geslo z enobajtnimi črkovno-številskimi znaki.
Če želite preveriti, ali lahko naprava vzpostavi povezavo s strežnikom, lahko kliknete [Check SMTP Connection] ali [Check POP Connection].
|
|
4
|
Vnesite nastavitve posredovanja in kliknite [Next].
[E-Mail Address]
Vnesite e-poštni naslov prejemnika posredovanja z enobajtnimi črkovno-številskimi znaki.
[Name (Optional)]
Po potrebi vnesite poljuben niz.
[File Name (Optional)]
Po potrebi vnesite poljuben niz.
Datoteka PDF je posredovana ali shranjena z imenom datoteke v tej obliki zapisa: 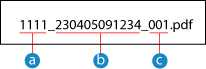
 Številka za upravljanje komunikacije Številka za upravljanje komunikacije Datum pošiljanja (v tem primeru »5. april 2023, 9:12:34«) Datum pošiljanja (v tem primeru »5. april 2023, 9:12:34«) Zaporedna številka datoteke (če je samo ena datoteka, je številka »001«) Zaporedna številka datoteke (če je samo ena datoteka, je številka »001«)Če v polje [File Name (Optional)] vnesete niz, je navedeni niz dodan na začetek zgornjega imena datoteke.
|
|
5
|
Na zaslonu [Settings complete.] kliknite [End].
Prikaže se zaslon [Fax Settings].
Če želite zaslon [Fax Settings] zapreti in nadaljevati na naslednji korak, kliknite [To [Initial Settings] Screen]. |
 [Folder Storing Settings]
[Folder Storing Settings]
Konfigurirajte nastavitve za shranjevanje prejetih faksov v mapo v skupni rabi.
|
1
|
Kliknite [Folder Storing Settings].
|
|
2
|
Preberite prikazano sporočilo in kliknite [OK].
Prikaže se zaslon [Folder Storing Settings].
|
|
3
|
Vnesite podatke o mapi in kliknite [Next].
[Name (Optional)]
Po potrebi vnesite poljuben niz.
[Folder Path]
Vnesite pot do mape v skupni rabi. Kot ločilo uporabite znak »\«.
Primer vnosa: če je pot mape v skupni rabi C:\users\public\share
users\public\share Če na navedeni poti ni na voljo nobene mape, je ustvarjena mapa z vnesenim imenom, ko prvič shranite optično prebrane podatke.
* Če pa nadrejene mape ni ali če nimate dovoljenja za pisanje v nadrejeno mapo, pride do napake pri pošiljanju, mapa pa ni ustvarjena.
[User Name]
Če je za mapo v skupni rabi omogočen omejen dostop, vnesite uporabniško ime, ki se uporablja za dostop do mape v skupni rabi, z enobajtnimi črkovno-številskimi znaki.
[Password]
Če je za mapo v skupni rabi omogočen omejen dostop, vnesite geslo za dostop do mape v skupni rabi z enobajtnimi črkovno-številskimi znaki.
[File Name (Optional)]
Po potrebi vnesite poljuben niz.
Datoteka PDF je posredovana ali shranjena z imenom datoteke v tej obliki zapisa: 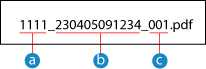
 Številka za upravljanje komunikacije Številka za upravljanje komunikacije Datum pošiljanja (v tem primeru »5. april 2023, 9:12:34«) Datum pošiljanja (v tem primeru »5. april 2023, 9:12:34«) Zaporedna številka datoteke (če je samo ena datoteka, je številka »001«) Zaporedna številka datoteke (če je samo ena datoteka, je številka »001«)Če v polje [File Name (Optional)] vnesete niz, je navedeni niz dodan na začetek zgornjega imena datoteke.
|
|
4
|
Na zaslonu [Settings complete.] kliknite [End].
Prikaže se zaslon [Fax Settings].
Če želite zaslon [Fax Settings] zapreti in nadaljevati na naslednji korak, kliknite [To [Initial Settings] Screen]. |
4
Kliknite [Scan Settings] in konfigurirajte nastavitve za optično branje.
Če ne konfigurirate nastavitev za optično branje, nadaljujte s korakom 5.
 [E-Mail Sending Settings]
[E-Mail Sending Settings]
Konfigurirajte nastavitve za posredovanje prejetih faksov na e-poštni naslov.
|
1
|
Kliknite [E-Mail Sending Settings].
Prikaže se zaslon [E-Mail Sending Settings].
|
|
2
|
Vnesite podatke strežnika, ki ga želite uporabiti, in kliknite [Next].
[SMTP Server]
Vnesite ime strežnika SMTP (ime gostitelja ali naslov IP), ki naj bo uporabljen za pošiljanje e-poštnih sporočil, z enobajtnimi črkovno-številskimi znaki.
[E-Mail Address]
Vnesite e-poštni naslov naprave z enobajtnimi črkovno-številskimi znaki.
[POP Server]
Pri uporabi preverjanja pristnosti POP pred pošiljanjem (POP pred SMTP-jem) vnesite ime strežnika POP3 (ime gostitelja ali naslov IP) z enobajtnimi črkovno-številskimi znaki.
Primer vnosa:ime gostitelja
pop.example.com
[User Name]
Vnesite uporabniško ime, uporabljeno za preverjanje pristnosti strežnika POP3 z enobajtnimi črkovno-številskimi znaki.
[Password]
Če želite nastaviti geslo, ki bo uporabljeno za preverjanje pristnosti strežnika POP3, vnesite geslo z enobajtnimi črkovno-številskimi znaki.
Če želite preveriti, ali lahko naprava vzpostavi povezavo s strežnikom, lahko kliknete [Check SMTP Connection] ali [Check POP Connection].
|
|
3
|
Na zaslonu [Settings complete.] kliknite [End].
Prikaže se zaslon [Scan Settings].
Če želite zaslon [Scan Settings] zapreti in nadaljevati na naslednji korak, kliknite [To [Initial Settings] Screen]. |
 [Folder Storing Settings]
[Folder Storing Settings]
Konfigurirajte nastavitve za shranjevanje optično prebranih izvirnikov v mapo v skupni rabi.
|
1
|
Kliknite [Folder Storing Settings].
Prikaže se zaslon [Folder Storing Settings].
|
|
2
|
Vnesite podatke o mapi in kliknite [Next].
[Name (Optional)]
Po potrebi vnesite poljuben niz.
[Folder Path]
Vnesite pot do mape v skupni rabi. Kot ločilo uporabite znak »\«.
Primer vnosa: če je pot mape v skupni rabi C:\users\public\share
users\public\share Če na navedeni poti ni na voljo nobene mape, je ustvarjena mapa z vnesenim imenom, ko prvič shranite optično prebrane podatke.
* Če pa nadrejene mape ni ali če nimate dovoljenja za pisanje v nadrejeno mapo, pride do napake pri pošiljanju, mapa pa ni ustvarjena.
[User Name]
Če je za mapo v skupni rabi omogočen omejen dostop, vnesite uporabniško ime, ki se uporablja za dostop do mape v skupni rabi, z enobajtnimi črkovno-številskimi znaki.
[Password]
Če je za mapo v skupni rabi omogočen omejen dostop, vnesite geslo za dostop do mape v skupni rabi z enobajtnimi črkovno-številskimi znaki.
[Register As]
Določite kodno izbiranje in vnesite trimestno številko.
* Kodno izbiranje je prejemnik s trimestno številko, ki ga lahko prikličete iz imenika.
|
|
3
|
Na zaslonu [Settings complete.] kliknite [End].
Prikaže se zaslon [Scan Settings].
Če želite zaslon [Scan Settings] zapreti in nadaljevati na naslednji korak, kliknite [To [Initial Settings] Screen]. |
5
Kliknite [Web Service Usage] in konfigurirajte nastavitve uporabe spletne storitve.
Izberite, ali želite uporabiti storitev integracije v oblaku družbe Canon. Če ne konfigurirate nastavitev uporabe spletne storitve, nadaljujte s korakom 6.
|
1
|
Oglejte si sporočilo in kliknite [I Accept].
|
|
2
|
Kliknite [Next].
|
|
3
|
Na zaslonu [Settings complete.] preverite sporočilo in kliknite [End].
Če povezava ne uspe, preverite nastavitve naprave in omrežja. Nastavitev omrežja
|
|
4
|
Kliknite [To [Initial Settings] Screen].
Prikaže se zaslon [Initial Settings].
|
6
Kliknite [Close].
Na portalu Remote UI (Oddaljeni uporabniški vmesnik) je prikazana stran portala.
* Če ste konfigurirali nastavitve za faks, znova zaženite napravo. Vnovičen zagon naprave