การตั้งค่าที่อยู่ IPv4
ที่อยู่ IPv4 ของเครื่องสามารถกำหนดได้โดยอัตโนมัติโดยใช้ DHCP หรือใส่ด้วยตนเอง
ตามค่าเริ่มต้น ที่อยู่ IPv4 จะถูกตั้งค่าโดยอัตโนมัติเมื่อเชื่อมต่อกับ LAN แบบมีสายหรือแบบไร้สาย แต่คุณสามารถตั้งค่าหรือเปลี่ยนแปลงที่อยู่ดังกล่าวได้ด้วยตนเองตามสภาพแวดล้อมและวัตถุประสงค์การใช้งานของคุณ
ตามค่าเริ่มต้น ที่อยู่ IPv4 จะถูกตั้งค่าโดยอัตโนมัติเมื่อเชื่อมต่อกับ LAN แบบมีสายหรือแบบไร้สาย แต่คุณสามารถตั้งค่าหรือเปลี่ยนแปลงที่อยู่ดังกล่าวได้ด้วยตนเองตามสภาพแวดล้อมและวัตถุประสงค์การใช้งานของคุณ
ส่วนนี้จะอธิบายวิธีกำหนดการตั้งค่าโดยใช้แผงควบคุม
คุณยังสามารถตั้งค่าที่อยู่ IPv4 โดยใช้ UI ระยะไกลจากคอมพิวเตอร์หลังจากที่ตั้งค่าบนเครื่องแล้ว การจัดการเครื่องจากคอมพิวเตอร์ (UI ระยะไกล)
จำเป็นต้องมีสิทธิ์ของผู้ดูแลระบบ ต้องรีสตาร์ตเครื่องเพื่อนำการตั้งค่าไปใช้
คุณยังสามารถตั้งค่าที่อยู่ IPv4 โดยใช้ UI ระยะไกลจากคอมพิวเตอร์หลังจากที่ตั้งค่าบนเครื่องแล้ว การจัดการเครื่องจากคอมพิวเตอร์ (UI ระยะไกล)
จำเป็นต้องมีสิทธิ์ของผู้ดูแลระบบ ต้องรีสตาร์ตเครื่องเพื่อนำการตั้งค่าไปใช้
1
บนแผงควบคุม ให้เลือก [เมนู] ในหน้าจอ [Home] แล้วกด  หน้าจอ [Home]
หน้าจอ [Home]
 หน้าจอ [Home]
หน้าจอ [Home]2
กด [ค่ากำหนด] 

 [เครือข่าย]
[เครือข่าย] 

 [การตั้งค่า TCP/IP]
[การตั้งค่า TCP/IP] 

 [การตั้งค่า IPv4]
[การตั้งค่า IPv4] 

 [การตั้งค่าที่อยู่ IP]
[การตั้งค่าที่อยู่ IP] 



 [เครือข่าย]
[เครือข่าย] 

 [การตั้งค่า TCP/IP]
[การตั้งค่า TCP/IP] 

 [การตั้งค่า IPv4]
[การตั้งค่า IPv4] 

 [การตั้งค่าที่อยู่ IP]
[การตั้งค่าที่อยู่ IP] 

หากหน้าจอเข้าสู่ระบบปรากฏขึ้น ให้ใส่ ID และ PIN ของผู้จัดการระบบ แล้วกด [<เข้าสู่ระบบ>] 
 ID และ PIN ของผู้จัดการระบบ
ID และ PIN ของผู้จัดการระบบ

 ID และ PIN ของผู้จัดการระบบ
ID และ PIN ของผู้จัดการระบบ3
ตั้งค่าที่อยู่ IP
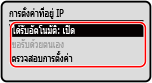
 เมื่อตั้งค่าที่อยู่ IP ด้วยตนเอง
เมื่อตั้งค่าที่อยู่ IP ด้วยตนเอง
1 | เลือก [ได้รับอัตโนมัติ] แล้วกด  หน้าจอ [ได้รับอัตโนมัติ] จะปรากฏขึ้นมา |
2 | กด [เลือกโปรโตคอล]    [ปิด] [ปิด]   |
3 | กด [IP อัตโนมัติ]    [ปิด] [ปิด]   |
4 | เลือก [<นำไปใช้>] แล้วกด  หน้าจอ [การตั้งค่าที่อยู่ IP] จะปรากฏขึ้นมา |
5 | เลือก [ขอรับด้วยตนเอง] แล้วกด  หน้าจอสำหรับการใส่ที่อยู่ IP จะปรากฏขึ้น |
6 | ใส่ที่อยู่ IP แล้วกด  |
7 | ใส่ซับเน็ตมาสก์ แล้วกด  |
8 | ใส่ที่อยู่ของเกตเวย์ แล้วกด  |
 เมื่อกำหนดที่อยู่ IP โดยอัตโนมัติ
เมื่อกำหนดที่อยู่ IP โดยอัตโนมัติ
1 | เลือก [ได้รับอัตโนมัติ] แล้วกด  หน้าจอ [ได้รับอัตโนมัติ] จะปรากฏขึ้นมา |
2 | กำหนดการตั้งค่าการรับที่อยู่โดยอัตโนมัติ (Auto Acquire) ตามความเหมาะสม [เลือกโปรโตคอล] โดยปกติ จะตั้งค่าไว้ที่ [DHCP] อย่างไรก็ตาม เมื่อ [DHCP] ถูกตั้งค่าในสภาพแวดล้อมที่ไม่สามารถใช้ DHCP เครื่องจะยังคงยืนยันการรับที่อยู่โดยอัตโนมัติในเครือข่าย ทำให้เกิดการสื่อสารที่ไม่จำเป็น เมื่อไม่ได้ใช้ DHCP ให้ตั้งค่านี้ไปที่ [ปิด] [IP อัตโนมัติ] โดยปกติ จะตั้งค่าไว้ที่ [เปิด] ถึงแม้ว่าจะกำหนดลำดับความสำคัญให้กับที่อยู่ IP ที่จัดสรรด้วย DHCP หากไม่มีการตอบกลับจาก DHCP ระบบจะใช้ IP อัตโนมัติ |
3 | เลือก [<นำไปใช้>] แล้วกด  |
4
รีสตาร์ตเครื่อง การรีสตาร์ตเครื่อง
การตั้งค่าจะถูกนำไปใช้
ดำเนินการทดสอบการเชื่อมต่อเพื่อตรวจสอบว่าที่อยู่ IPv4 ได้รับการกำหนดค่าอย่างถูกต้องหรือไม่ การตรวจสอบสถานะเครือข่ายและการตั้งค่า
ดำเนินการทดสอบการเชื่อมต่อเพื่อตรวจสอบว่าที่อยู่ IPv4 ได้รับการกำหนดค่าอย่างถูกต้องหรือไม่ การตรวจสอบสถานะเครือข่ายและการตั้งค่า
 |
การตรวจสอบที่อยู่ IP ที่ตั้งไว้ในปัจจุบันบนหน้าจอในขั้นตอนที่ 3 ให้เลือก [ตรวจสอบการตั้งค่า] แล้วกด  เพื่อตรวจสอบการตั้งค่าที่อยู่ IP ปัจจุบัน หากที่อยู่ IP แสดงขึ้นเป็น "0.0.0.0" แสดงว่าไม่ได้กำหนดค่าอย่างถูกต้อง เพื่อตรวจสอบการตั้งค่าที่อยู่ IP ปัจจุบัน หากที่อยู่ IP แสดงขึ้นเป็น "0.0.0.0" แสดงว่าไม่ได้กำหนดค่าอย่างถูกต้องหากที่อยู่ IP ถูกเปลี่ยนแปลงหลังจากติดตั้งโปรแกรมควบคุมเครื่องพิมพ์ใน Windows คุณต้องเพิ่มพอร์ตใหม่ การกำหนดค่าพอร์ตเครื่องพิมพ์ (Windows) หากคุณไม่ทราบพอร์ตที่ใช้อยู่ ให้ดูที่ส่วนต่อไปนี้: การดูพอร์ตเครื่องพิมพ์ ใน macOS คุณต้องลงทะเบียนเครื่องอีกครั้งบน Mac สำหรับรายละเอียดเกี่ยวกับการลงทะเบียนเครื่อง โปรดดูคู่มือของโปรแกรมควบคุมที่เว็บไซต์คู่มือออนไลน์ https://oip.manual.canon/ * หากคุณใช้ DHCP เพื่อรับที่อยู่ IP ของเครื่องโดยอัตโนมัติ ที่อยู่ IP อาจเปลี่ยนแปลงโดยอัตโนมัติ |