Configuring the Initial Settings for Remote UI and Web Service Usage
Access the IP address of the machine from a Web browser on a computer, and configure the initial settings for Remote UI and Web service usage.
Required Preparations |
Check the operating environment of Remote UI. Supported Environment Connect the computer you are using to operate Remote UI to the machine over a network. Setting Up the Network Check the IP address of the machine. Checking the Network Status and Settings |
1
From a Web browser on a computer, access the following URL.
http://<IP address of the machine>/ |
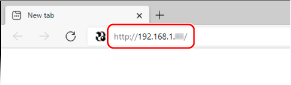
The [Password Settings] screen is displayed.
This screen is displayed only if you access it within 15 minutes of connecting the machine to the network.
If the Remote UI login screen is displayed, log in to Remote UI in System Manager Mode.
If you have not set the Remote UI password, set the password on the machine. Setting the Department ID and PIN for the Administrator
If you have not set the Remote UI password, set the password on the machine. Setting the Department ID and PIN for the Administrator
When entering an IPv6 address, enclose the IP address in brackets [ ].
Example:
http://[fe80:2e9e:fcff:fe4e:dbce]/
 If the Remote UI Login Screen Is Not Displayed
If the Remote UI Login Screen Is Not Displayed
When a message such as [Cannot access Remote UI.] is displayed and the login screen is not displayed, see the following:
Cannot Access Remote UI
Cannot Access Remote UI
2
Set the password required for login by following the instructions on the screen, and click [OK].
The [Initial Settings] screen is displayed.
* If the screen is not displayed, click [Initial Settings] on the Portal page.
3
Click [Web Service Usage], and configure the Web service usage settings.
Specify whether to use the Canon cloud integration service. If you are not configuring the Web service usage settings, proceed to Step 4.
1 | Check the message, and click [I Accept]. |
2 | Click [Next]. |
3 | On the [Settings complete.] screen, check the message and click [End]. If the connection fails, check the settings of the machine and network. Setting Up the Network |
4 | Click [To [Initial Settings] Screen]. The [Initial Settings] screen is displayed. |
4
Click [Close].
The Portal page of Remote UI appears.