Thiết Đặt Địa Chỉ IPv4
Địa chỉ IPv4 của máy có thể được gán tự động bằng cách sử dụng DHCP hoặc nhập thủ công.
Theo mặc định, địa chỉ IPv4 được thiết đặt tự động khi kết nối với mạng LAN có dây hoặc không dây, nhưng bạn có thể thiết đặt hoặc thay đổi thủ công theo môi trường và mục đích sử dụng của bạn.
Theo mặc định, địa chỉ IPv4 được thiết đặt tự động khi kết nối với mạng LAN có dây hoặc không dây, nhưng bạn có thể thiết đặt hoặc thay đổi thủ công theo môi trường và mục đích sử dụng của bạn.
Phần này mô tả cách tạo cấu hình cài đặt bằng cách sử dụng bảng điều khiển.
Bạn cũng có thể đặt địa chỉ IPv4 bằng cách sử dụng Remote UI từ máy tính sau khi địa chỉ đã được thiết đặt trên máy. Quản lý Máy từ Máy tính (UI Từ Xa)
Bạn cần có quyền quản trị viên. Máy phải được khởi động lại để áp dụng các cài đặt.
Bạn cũng có thể đặt địa chỉ IPv4 bằng cách sử dụng Remote UI từ máy tính sau khi địa chỉ đã được thiết đặt trên máy. Quản lý Máy từ Máy tính (UI Từ Xa)
Bạn cần có quyền quản trị viên. Máy phải được khởi động lại để áp dụng các cài đặt.
1
Trên bảng điều khiển, chọn [Menu] trong màn hình [Home] và nhấn  . Màn hình [Home]
. Màn hình [Home]
 . Màn hình [Home]
. Màn hình [Home]2
Nhấn [Sở thích] 

 [Mạng]
[Mạng] 

 [Cài Đặt TCP/IP]
[Cài Đặt TCP/IP] 

 [Cài Đặt IPv4]
[Cài Đặt IPv4] 

 [Cài Đặt Địa Chỉ IP]
[Cài Đặt Địa Chỉ IP] 
 .
.


 [Mạng]
[Mạng] 

 [Cài Đặt TCP/IP]
[Cài Đặt TCP/IP] 

 [Cài Đặt IPv4]
[Cài Đặt IPv4] 

 [Cài Đặt Địa Chỉ IP]
[Cài Đặt Địa Chỉ IP] 
 .
.Nếu màn hình đăng nhập xuất hiện, hãy nhập ID và mã PIN Người Quản Lý Hệ Thống, sau đó nhấn [<Đăng Nhập>] 
 . ID và mã PIN Người Quản Lý Hệ Thống
. ID và mã PIN Người Quản Lý Hệ Thống

 . ID và mã PIN Người Quản Lý Hệ Thống
. ID và mã PIN Người Quản Lý Hệ Thống3
Thiết đặt địa chỉ IP.
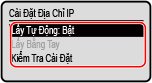
 Khi Thiết Đặt Địa Chỉ IP Thủ Công
Khi Thiết Đặt Địa Chỉ IP Thủ Công
1 | Chọn [Lấy Tự Động] và nhấn  . .Màn hình [Lấy Tự Động] được hiển thị. |
2 | Nhấn [Chọn Giao Thức]    [Tắt] [Tắt]   . . |
3 | Nhấn [IP Tự Động]    [Tắt] [Tắt]   . . |
4 | Chọn [<Áp Dụng>] và nhấn  . .Màn hình [Cài Đặt Địa Chỉ IP] được hiển thị. |
5 | Chọn [Lấy Bằng Tay] và nhấn  . .Màn hình nhập địa chỉ IP được hiển thị. |
6 | Nhập địa chỉ IP và nhấn  . . |
7 | Nhập mặt nạ mạng con và nhấn  . . |
8 | Nhập địa chỉ cổng mạng và nhấn  . . |
 Khi Gán Địa Chỉ IP Tự Động
Khi Gán Địa Chỉ IP Tự Động
1 | Chọn [Lấy Tự Động] và nhấn  . .Màn hình [Lấy Tự Động] được hiển thị. |
2 | Cấu hình cài đặt Lấy Tự Động, nếu cần. [Chọn Giao Thức] Thông thường, đặt thành [DHCP]. Tuy nhiên, khi [DHCP] được đặt trong môi trường mà DHCP không thể sử dụng, máy sẽ tiếp tục xác nhận Lấy Tự Động trong mạng, tạo ra giao tiếp không cần thiết. Khi không sử dụng DHCP, đặt mục này thành [Tắt]. [IP Tự Động] Thông thường, đặt thành [Bật]. Mặc dù ưu tiên cho địa chỉ IP được cấp với DHCP, nhưng nếu không có phản hồi từ DHCP, IP Tự Động sẽ được sử dụng. |
3 | Chọn [<Áp Dụng>] và nhấn  . . |
4
Khởi động lại máy. Khởi Động Lại Máy
Các cài đặt được áp dụng.
Thực hiện kiểm tra kết nối để kiểm xem địa chỉ IPv4 có được cấu hình chính xác hay không. Kiểm Tra Trạng Thái Mạng Và Cài Đặt
Thực hiện kiểm tra kết nối để kiểm xem địa chỉ IPv4 có được cấu hình chính xác hay không. Kiểm Tra Trạng Thái Mạng Và Cài Đặt
 |
Kiểm Tra Địa Chỉ IP Được Thiết Đặt Hiện TạiTrên màn hình ở Bước 3, chọn [Kiểm Tra Cài Đặt] và nhấn  để kiểm tra cài đặt địa chỉ IP hiện tại. Nếu địa chỉ IP được hiển thị là “0.0.0.0”, địa chỉ này không được cấu hình chính xác. để kiểm tra cài đặt địa chỉ IP hiện tại. Nếu địa chỉ IP được hiển thị là “0.0.0.0”, địa chỉ này không được cấu hình chính xác.Nếu Địa Chỉ IP Bị Thay Đổi Sau Khi Cài Đặt Trình Điều Khiển Máy InTrong Windows, bạn phải thêm một cổng mới. Định Cấu Hình Cổng Máy In (Windows) Nếu bạn không biết cổng nào đang được sử dụng, hãy xem các mục sau đây: Xem Cổng Máy In Trong macOS, bạn phải đăng ký lại máy trên máy Mac. Để biết chi tiết về việc đăng ký máy, vui lòng xem hướng dẫn sử dụng trình điều khiển tại trang hướng dẫn sử dụng trực tuyến. https://oip.manual.canon/ * Nếu bạn đang sử dụng DHCP để tự động lấy địa chỉ IP của máy, địa chỉ IP có thể được thay đổi tự động. |