82F7-03W
アドレス帳をパソコンで編集したい(リモートUI)
パソコンのウェブブラウザーを使って本機のアドレス帳に宛先を登録したり、登録済み宛先の内容を編集したりすることができます。
1
本機のIPアドレスを確認する
IPv4の場合:<状況確認>  <ネットワーク情報>
<ネットワーク情報>  <IPv4>
<IPv4>  設定を確認
設定を確認
 <ネットワーク情報>
<ネットワーク情報>  <IPv4>
<IPv4>  設定を確認
設定を確認IPv6の場合:<状況確認>  <ネットワーク情報>
<ネットワーク情報>  <IPv6>
<IPv6>  確認したい項目を選択
確認したい項目を選択  設定を確認
設定を確認
 <ネットワーク情報>
<ネットワーク情報>  <IPv6>
<IPv6>  確認したい項目を選択
確認したい項目を選択  設定を確認
設定を確認2
ウェブブラウザーを起動する
3
アドレス入力欄に「http://<本機のIPアドレス>/」と入力し、キーボードの[ENTER]を押す
IPv6アドレスを使用している場合は、IPアドレスを [ ] で囲み、次のような形式で入力してください:http://[fe80:2e9e:fcff:fe4e:dbce]/
リモートUIの通信が暗号化されている場合に、エラーメッセージが表示されることがあります。証明書やTLSの設定に問題がないときは、ウェブサイトの閲覧を続行してください。

4
[管理者モード]を選び、[システム管理部門ID]と[システム管理暗証番号]を入力して[ログイン]をクリックする
[リモートUIアクセス暗証番号]を設定している場合は、暗証番号を入力してください。
部門別ID管理が設定されている場合

登録されている[部門ID]と[暗証番号]を入力し、[ログイン]をクリックしてください。
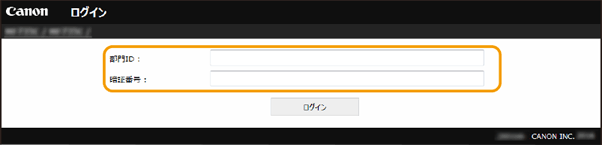
5
[アドレス帳]をクリックする
アドレス帳の暗証番号入力画面が表示されたら

アドレス帳への宛先の追加や編集が制限されています。以下の手順で暗証番号を入力してください。
1
暗証番号を入力する
2
[OK]をクリックする
6
[短縮ダイヤル]をクリックする
よく使う宛先は、[ベストメンバー]をクリックして登録するとアドレス帳から選びやすくなります。
7
[番号]、[種類]または[名称]をクリックする
宛先を新規登録したいときは、[名称]が「未登録」と表示されているものをクリックし、手順8に進みます。
登録している宛先を編集したいときは、編集する宛先の[番号]、[種類]または[名称]をクリックします。[編集]をクリックし、手順9に進みます。
宛先を削除したいときは、[削除]をクリックしてください。
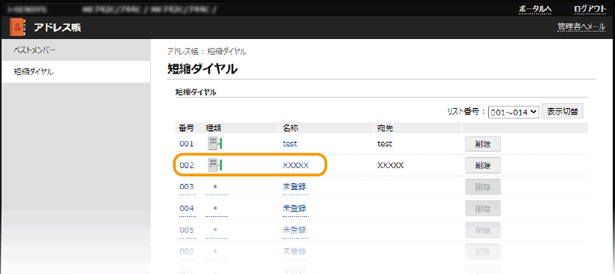
8
宛先の種類を選び、[OK]をクリックする
共有フォルダーやFTPサーバーの宛先を登録する場合は[ファイル]を選びます。
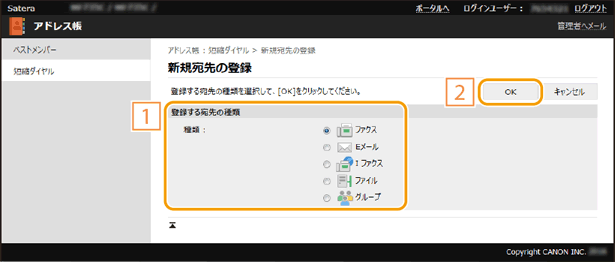
9
宛先を設定する
ファクスの宛先を登録または編集する場合

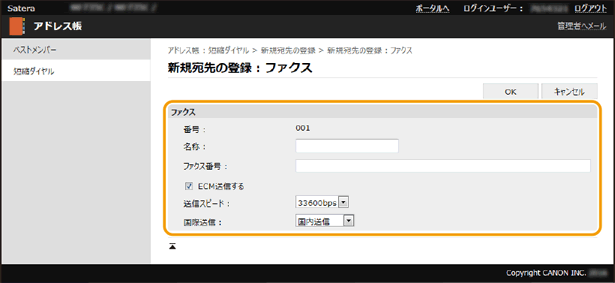
[名称]
宛先の名称を入力します。
[ファクス番号]
宛先のファクス番号を入力します。
[ECM送信する]
チェックマークを付けると、送信中の画像にエラーが発生した場合、乱れた画像をそのまま送信しないようエラーチェックと修正を行います。
[送信スピード]
電話回線の状態が悪いときなど、送信が始まるまでに時間がかかる場合に、通信開始速度を下げて調整します。
[国際送信]
海外のファクス番号を登録する場合、通信状態に合わせて[国際送信(1)]~[国際送信(3)]の順に設定します。
EメールまたはIファクスの宛先を編集する場合

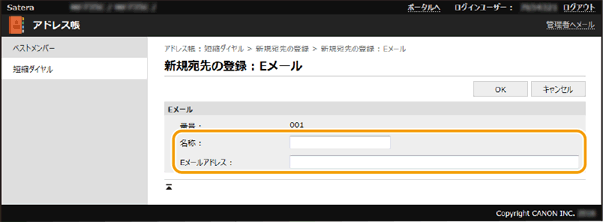
[名称]
宛先の名称を入力します。
[Eメールアドレス]/[I ファクスアドレス]
宛先のEメールアドレスを入力します。
共有フォルダーまたはFTPサーバーの宛先を登録する場合

10
[OK]をクリックする