文書番号: 82F7-03X
更新日: 2022-05-01
更新日: 2022-05-01
パソコンの共有フォルダーをアドレス帳に登録したい(リモートUI)
共有フォルダーの宛先は、パソコンのウェブブラウザーを使って登録/編集することができます。
重要
使用しているパソコンとリモートUIの表示言語を合わせる
[ホスト名]や[フォルダーへのパス]が正しく表示されないことや、参照できないことがあります。
1
ウェブブラウザーを起動する
2
アドレス入力欄に「http://<本機のIPアドレス>/」と入力し、キーボードの[ENTER]を押す
IPv6アドレスを使用している場合は、IPアドレスを [ ] で囲み、次のような形式で入力してください:http://[fe80:2e9e:fcff:fe4e:dbce]/

3
[管理者モード]を選び、[システム管理部門ID]と[システム管理暗証番号]を入力して[ログイン]をクリックする
[リモートUIアクセス暗証番号]を設定している場合は、暗証番号を入力してください。
登録されている[部門ID]と[暗証番号]を入力し、[ログイン]をクリックしてください。
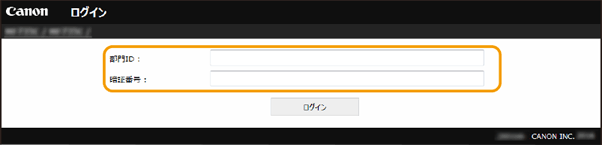
4
[アドレス帳]をクリックする
アドレス帳への宛先の追加や編集が制限されています。以下の手順で暗証番号を入力してください。
1
暗証番号を入力する
2
[OK]をクリックする
5
[短縮ダイヤル]をクリックする
よく使う宛先は、[ベストメンバー]をクリックして登録するとアドレス帳から選びやすくなります。
6
[番号]、[種類]または[名称]をクリックする
宛先を新規登録したいときは、[名称]が「未登録」と表示されているものをクリックし、手順7に進みます。
登録している宛先を編集したいときは、編集する宛先の[番号]、[種類]または[名称]をクリックします。[編集]をクリックし、手順8に進みます。
宛先を削除したいときは、[削除]をクリックしてください。
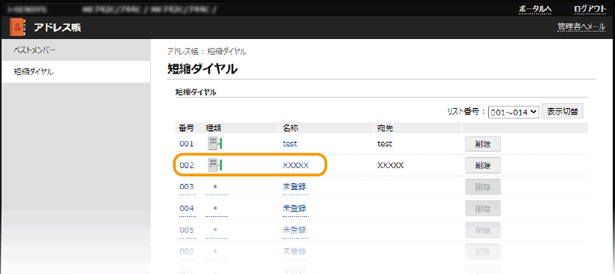
7
[ファイル]を選び、[OK]をクリックする
8
宛先を設定する
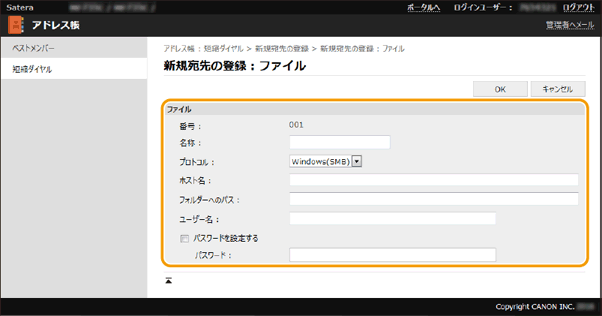
[名称]
宛先の名称を入力します。
[プロトコル]
[Windows(SMB)]を選びます。
[ホスト名]
パソコンのコンピューター名またはIPアドレスを入力します。共有フォルダーへのパスを含めて指定することもできます(入力例:「\\swan\share」または「\\192.168.2.100\share」)。
メモ
DNSサーバーを使用しているとき
コンピューター名やIPアドレスの代わりにホスト名(またはFQDN)を入力することもできます(共有フォルダーの入力例:「\\swan.organization.company.com\share」)。
[フォルダーへのパス]
データを送信するフォルダーの場所を入力します。区切り文字は「\」を使用して入力します。[ホスト名]で指定したパスに続く階層を指定します。
メモ
文書が格納されるフォルダーが存在しない場合、指定した名称のフォルダーが送信時に作成されます。ただし、2 階層以上存在しないパスを指定した場合や親フォルダーへの書き込み権限がない場合は、フォルダーは作成されずに送信エラーとなります。
[ユーザー名]
共有フォルダーで設定しているユーザー名を入力します。
[パスワードを設定する]
共有フォルダーでパスワードを設定しているときは、チェックマークを付け、[パスワード]を入力します。
9
[OK]をクリックする
