82F7-009
パソコンでスキャンの操作をしたい
MF Scan Utilityまたはアプリケーションでスキャンする操作方法を説明します。
MF Scan Utilityからスキャンする
1
フィーダーまたは原稿台ガラスに原稿をセットする
2
MF Scan Utilityを起動する
Windows
[

スタート]

[Canon]フォルダー

[MF Scan Utility]を選ぶ
Mac
[アプリケーション]

[Canon MF Utilities]フォルダ

[Canon MF Scan Utility]を選ぶ
3
[製品名]から本機を選ぶ
4
スキャンする原稿の種類に合わせて[文書]または[写真]をクリックする
スキャンが開始され、「ドキュメント」フォルダー(Macの場合は「ピクチャ」フォルダ)にファイルが保存されます。
メモ
特に設定を変更していない場合、[文書]を選んだ場合はカラーのPDFでファイルが保存されます。[写真]を選んだ場合はカラーのJPEGでファイルが保存されます。
スキャンできないときは

USB接続で本機をお使いの場合、スリープモードになっているとスキャンできません。

を押してスリープモードを解除してから、スキャンしてください。
<自動オンライン移行>が<OFF>に設定されている可能性があります。ホーム画面から<スキャン>

<リモートスキャナー> の順に選び、本機をオンライン状態にしてください。
アプリケーションからスキャンする
1
フィーダーまたは原稿台ガラスに原稿をセットする
2
アプリケーションから、読み込みを開始するコマンドを選ぶ
コマンドの選択方法はアプリケーションによって異なります。お使いのアプリケーションの取扱説明書を参照してください。
3
本機用のスキャナードライバーを選ぶ
ScanGear MFまたはWIAを選びます。ScanGear MFを選ぶと、詳細な読み込み設定を行うことができます。
ScanGear MFの使いかた

[基本モード]を選ぶと、画面の1~3の順に設定して読み込みを行えます。[拡張モード]を選ぶと、詳細なデータサイズや画質調整を設定できます。ScanGear MFの画面に表示される各項目の内容については、

をクリックして、ヘルプを参照してください。
4
必要に応じて読み込みの設定をする
5
[スキャン]をクリックする
スキャンが開始され、画像がアプリケーションに転送されます。
スキャンできないときは

USB接続で本機をお使いの場合、スリープモードになっているとスキャンできません。

を押してスリープモードを解除してから、スキャンしてください。
アプリケーションによっては、2 枚目以降の原稿が読み込めなかったり、原稿を読み終わったあとにエラーメッセージが表示されたりすることがあります。この場合は、原稿を 1 枚ずつセットしてスキャンしてください。
<自動オンライン移行>が<OFF>に設定されている可能性があります。ホーム画面から<スキャン>

<リモートスキャナー>の順に選び、本機をオンライン状態にしてください。
アプリケーションはTWAINまたはWIA*に対応している必要があります。詳細は、お使いのアプリケーションの取扱説明書を参照してください。
*TWAINはスキャナーなどの画像入力機器とパソコンを接続するための規格です。WIAはWindowsに標準搭載されている機能です。
 スタート]
スタート] [Canon]フォルダー
[Canon]フォルダー  [MF Scan Utility]を選ぶ
[MF Scan Utility]を選ぶ  スタート]
スタート] [Canon]フォルダー
[Canon]フォルダー  [MF Scan Utility]を選ぶ
[MF Scan Utility]を選ぶ  [Canon MF Utilities]フォルダ
[Canon MF Utilities]フォルダ  [Canon MF Scan Utility]を選ぶ
[Canon MF Scan Utility]を選ぶ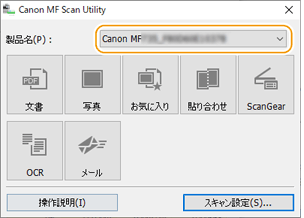

 を押してスリープモードを解除してから、スキャンしてください。
を押してスリープモードを解除してから、スキャンしてください。 <リモートスキャナー> の順に選び、本機をオンライン状態にしてください。
<リモートスキャナー> の順に選び、本機をオンライン状態にしてください。
 をクリックして、ヘルプを参照してください。
をクリックして、ヘルプを参照してください。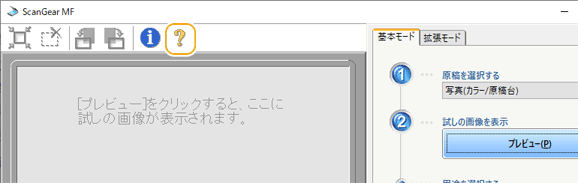

 を押してスリープモードを解除してから、スキャンしてください。
を押してスリープモードを解除してから、スキャンしてください。 <リモートスキャナー>の順に選び、本機をオンライン状態にしてください。
<リモートスキャナー>の順に選び、本機をオンライン状態にしてください。