Document number: 82JS-025
Update date: 2022-03-01
Update date: 2022-03-01
Connecting to a Wireless LAN Using WPS (Using the Router's Push Button) (MF746Cdw / MF745Cdw / MF743Cdw / MF741Cdw / MF644Cdw / MF642Cdw / MF641Cw / MF543dw / MF449dw / MF448dw / MF445dw)
How to make settings using the WPS push-button method is described here.
If wireless LAN is not selected as the connection method for the machine, see Changing to a Wireless LAN Connection and set this in advance.
NOTE
Connection with WPS might not be possible if the wireless LAN router is set to use WEP authentication.
1
Select <Menu> in the Home Screen.
2
Select <Preferences>  <Network>.
<Network>.
 <Network>.
<Network>.Department ID Management and System Manager IDs are set on the machine. Follow the steps below to log in.
1
Enter the Department ID.
2
Enter the PIN.
3
Select <Log In>.
3
Select <Wireless LAN Settings>.
If <Do you want to enable the wireless LAN?> appears, select <Yes>.
4
Check the message and select <OK>.
5
Select <WPS Push Button Mode>.
6
Select <Yes>.
7
Press the button on the wireless LAN router.
The button must be pressed within 2 minutes after selecting <Yes> in step 6.
Depending on your wireless LAN router, you might need to press and hold the button for 2 seconds or longer. Be sure to check the instruction manual of the device you are using.
If an error message is displayed while making settings, select <Close> and then start again from step 5.
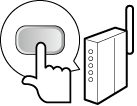
8
Wait until <Connected.> is displayed.
9
Select <Close>.
Wait a few minutes for the IP address, etc. to be set automatically.
NOTE
If the IP address of the machine has been changed
In a DHCP environment, the IP address of the machine might be changed automatically. However, the connection is maintained as long as the machine and computer are on the same subnet.
If there are multiple wireless LAN routers that can be connected
Connect to the device with the strongest signal strength (RSSI).
