84YU-01R
Impression sur papier pré-imprimé avec un logo
La manière d'imprimer sur le papier sur lequel un logo est imprimé est décrite ici.
Effectuez les étapes 1 à 3.
Les écrans d'ordinateur ou les illustrations utilisés dans cette section sont pour le modèle MF746Cx, sauf indication contraire. Selon le modèle et le système d'exploitation que vous utilisez, ce qui est décrit dans cette section peut apparaître différemment.
Etape 1 Chargement du papier pré-imprimé
Chargez le papier en faisant bien attention au côté du papier sur lequel vous voulez imprimer. L'orientation du papier (vers le bas ou vers le haut) diffère lorsque vous imprimez sur une seule face ou sur les deux faces.
REMARQUE
Si vous utilisez fréquemment l'impression recto et l'impression recto-verso
Lorsque vous voulez passer de l'impression recto à l'impression recto-verso sur du papier pré-imprimé avec un logo, vous devez modifier la façon dont le papier chargé est orienté. Toutefois, si vous spécifiez <Priorité face d'impression> pour <Changer de méthode d'alimentation du papier>, les réglages de la face du papier pour l'impression recto sont les mêmes que pour l'impression recto-verso (avec la face du logo vers le bas).
<Menu>  <Réglages des fonctions> <Réglages des fonctions>  <Commun> <Commun>  <Réglages de l'alimentation papier> <Réglages de l'alimentation papier>  <Changer de méthode d'alimentation du papier> <Changer de méthode d'alimentation du papier>  Sélectionnez la source de papier où le papier pré-imprimé avec un logo est chargé Sélectionnez la source de papier où le papier pré-imprimé avec un logo est chargé  <Priorité face d'impression> <Priorité face d'impression>   |
Impression sur une seule face
Chargez le papier préimprimé avec la face portant le logo (sur laquelle le document est imprimé) vers le haut.
Pour imprimer sur du papier avec un logo en orientation portrait,

Résultat de l'impression
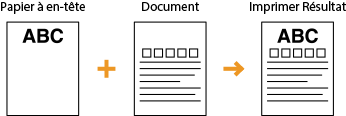
Orientation du chargement
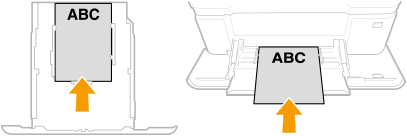
Ensuite, précisez le format et le type de papier. Etape 2 Spécifier le format et le type de papier
Pour imprimer sur du papier avec un logo en orientation paysage,

Résultat de l'impression
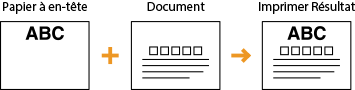
Orientation du chargement
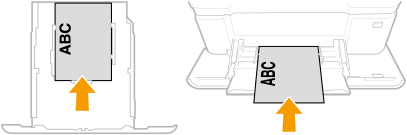
Ensuite, précisez le format et le type de papier. Etape 2 Spécifier le format et le type de papier
Impression sur les deux faces
Chargez le papier pré-imprimé avec la face portant le logo (sur laquelle la première page du document est imprimée) vers le bas.
Pour imprimer sur du papier avec un logo en orientation portrait,

Résultat de l'impression
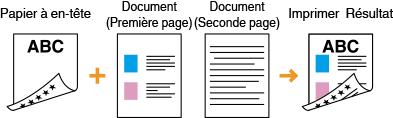
Orientation du chargement
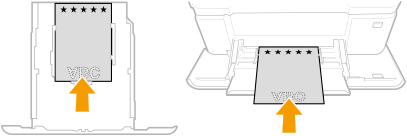
Ensuite, précisez le format et le type de papier. Etape 2 Spécifier le format et le type de papier
Pour imprimer sur du papier avec un logo en orientation paysage,

Résultat de l'impression
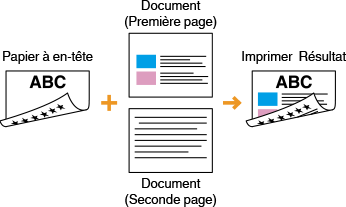
Orientation du chargement
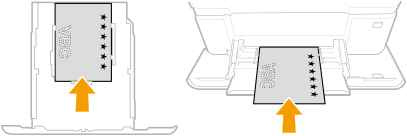
Ensuite, précisez le format et le type de papier. Etape 2 Spécifier le format et le type de papier
Etape 2 Spécifier le format et le type de papier
Enveloppes chargées dans la cassette à papier
1
Sélectionnez <Réglages papier> dans l'écran Accueil.
2
Sélectionnez la cassette.
3
Sélectionnez le format papier.
Si vous avez chargé du papier au format A5, sélectionnez <A5R>.
Si le format du papier chargé n'est pas affiché, sélectionnez <Autres formats>.
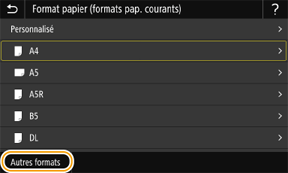
Si du papier de format personnalisé est chargé,

1
Sélectionnez <Personnalisé>.
2
Sélectionnez <X> ou <Y>, et saisissez la longueur de chaque côté.
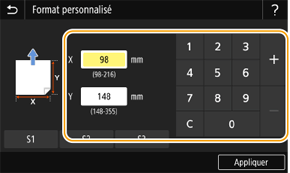
3
Sélectionnez <Appliquer>.
4
Sélectionnez le type de papier.
Ensuite, imprimez à partir d'un ordinateur. Etape 3 Impression à partir d'un ordinateur
Papier pré-imprimé chargé dans le bac multifonctions
Lorsque le papier pré-imprimé est chargé dans le bac multifonctions, un écran permettant de sélectionner le format du papier apparaît à l'écran. Suivez les étapes ci-dessous pour spécifier les réglages.
1
Sélectionnez le format papier.
Si vous avez chargé du papier au format A5, sélectionnez <A5R>.
Si le format du papier chargé n'est pas affiché, sélectionnez <Autres formats>.
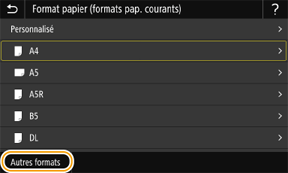
Si du papier de format personnalisé est chargé,

1
Sélectionnez <Personnalisé>.
2
Sélectionnez <X> ou <Y>, et saisissez la longueur de chaque côté.
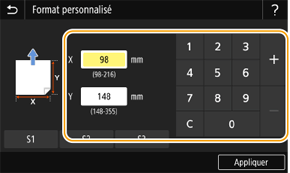
3
Sélectionnez <Appliquer>.
2
Sélectionnez le type de papier.
Ensuite, imprimez à partir d'un ordinateur. Etape 3 Impression à partir d'un ordinateur
Etape 3 Impression à partir d'un ordinateur
La façon d'imprimer varie en fonction du système d'exploitation de l'ordinateur que vous utilisez. Utilisez la méthode d'impression appropriée à votre système d'exploitation.
Impression à partir d'un ordinateur Windows
Cette section utilise Windows 10 à titre d'exemple.
1
Sélectionnez [Imprimer] dans le menu d'application.
2
Sélectionnez la machine dans la fenêtre d'impression, et cliquez [Préférences], [Propriétés de l'imprimante] ou [Propriétés].
3
Dans l'onglet [Paramètres de base ], précisez le format du papier, l'orientation de l'impression et les côtés imprimés.
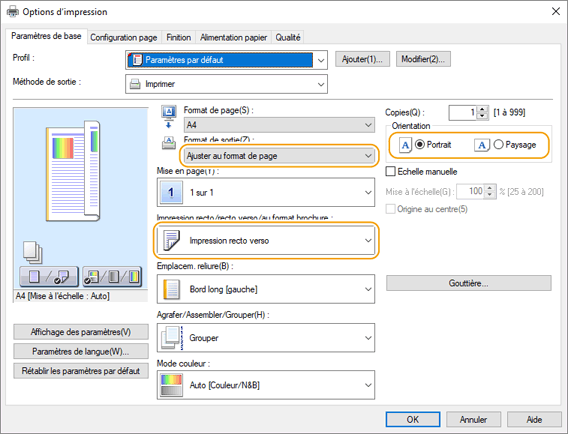
1
Précisez le format du papier chargé dans [Format de page] et [Format de sortie].
2
Sélectionnez [Impression recto] ou [Impression recto verso] dans [Impression recto/recto verso/au format brochure ].
3
Sélectionnez [Portrait] ou [Paysage] dans [Orientation] selon l'orientation du document original.
4
Dans l'onglet [Alimentation papier], sélectionnez la source de papier dans laquelle le papier pré-imprimé est chargé [Alimentation papier].
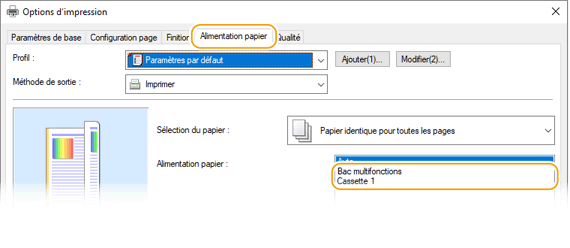
5
Cliquez sur [OK].
6
Cliquez sur [Imprimer] ou [OK] dans la fenêtre d'impression.
Impression à partir d'un ordinateur Mac
Cette section utilise macOS 10.15 comme exemple. Les écrans peuvent différer selon les versions du système d'exploitation.
1
Sélectionnez [Imprimer] dans le menu [Fichier] de l'application.
2
Sélectionnez la machine dans [Imprimante].
Si aucune option d'impression n'est affichée, cliquez sur [Afficher les détails] en bas de la boîte de dialogue.
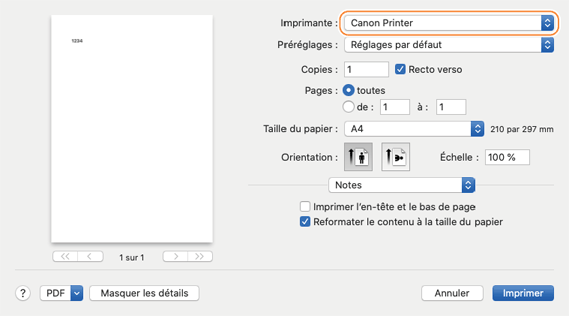
3
Précisez les réglages d'impression.
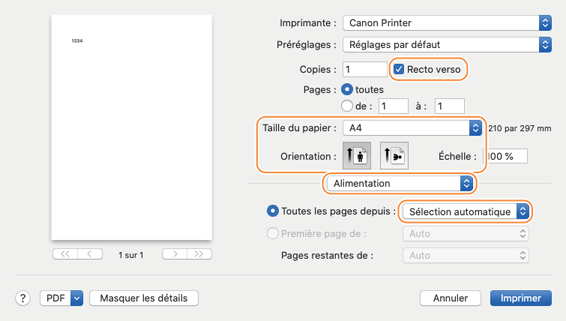
1
Sélectionnez le format du papier préimprimé chargé dans [Taille du papier].
2
Sélectionnez portrait ou paysage dans [Orientation] selon l'orientation du document original.
3
Sélectionnez [Recto verso] lorsque vous souhaitez imprimer sur les deux faces du papier préimprimé.
4
Sélectionnez [Alimentation] dans les options d'impression, puis sélectionnez la source de papier où le papier pré-imprimé est chargé dans le menu déroulant [Toutes les pages depuis].
4
Cliquez sur [Imprimer].