84YU-029
Régler manuellement une adresse IP sur la machine
La manière d'effectuer les réglages pour IPv4 et IPv6 est décrite ici.
Réglages d'une adresse IPv4
1
Sélectionnez <Menu> sur l'écran Accueil.
2
Sélectionnez <Préférences>  <Réseau>.
<Réseau>.
 <Réseau>.
<Réseau>.Si un écran de connexion s'affiche,

La gestion des numéros de service et les ID d'administrateur système sont configurés sur la machine. Suivez les étapes ci-dessous pour vous connecter.
1
Saisissez le numéro de service.
2
Saisissez le code PIN.
3
Sélectionnez <Se connecter>.
3
Sélectionnez <Réglages TCP/IP>  <Réglages IPv4>
<Réglages IPv4>  <Réglages adresse IP>.
<Réglages adresse IP>.
 <Réglages IPv4>
<Réglages IPv4>  <Réglages adresse IP>.
<Réglages adresse IP>.4
Réglage de l'adresse IP.
1
Sélectionnez <Obtention automatique>, puis <Désact.> dans <Obtention automatique>  <Appliquer>
<Appliquer>  <OK>.
<OK>.
 <Appliquer>
<Appliquer>  <OK>.
<OK>.2
Sélectionnez <Obtention manuelle>.
3
Saisissez les <Adresse IP>, <Masque de sous-réseau> et <Adresse de passerelle>, puis sélectionnez <Appliquer>.
Pour attribuer une adresse IP automatiquement,

1
Sélectionnez <Obtention automatique>.
2
Sélectionnez <Activé> dans <Obtention automatique>, puis sélectionnez <Sélectionner protocole>.
3
Sélectionnez <DHCP>.
Sélectionnez <Désactivé> si vous ne souhaitez pas utiliser le DHCP pour attribuer automatiquement une adresse IP. Si vous réglez le DHCP alors qu'il n'est pas disponible, la machine continuera à rechercher ce service sur le réseau, ce qui entraînera des communications inutiles.
4
Vérifiez si <IP auto> est réglé sur <Activé>.
Si <Désactivé> est configuré, modifiez-le en <Activé>.
5
Sélectionnez <Appliquer>.
REMARQUE
Même si la fonction IP auto est activée, les adresses IP récupérées par DHCP sont prioritaires.
5
Sélectionnez <OK>.
6
Eteignez la machine, puis mettez-la en marche au bout de 10 secondes.
REMARQUE
Pour vérifier que les réglages sont corrects
Saisissez "http://<l'adresse IP de la machine>/" dans le champ d'adresse du navigateur Web, appuyez sur la touche [ENTRÉE] du clavier et vérifiez que l'écran de connexion de l'IU distante est affiché.
Si l'adresse IP a été modifiée après l'installation du pilote d'imprimante
Si le port MFNP* est utilisé, la connexion est maintenue si la machine et l'ordinateur se trouvent sur le même sous-réseau, il n'est donc pas nécessaire d'ajouter un nouveau port. Si le port TCP/IP standard* est utilisé, vous devez ajouter un nouveau port.
Comment ajouter un port,  1 Sous Windows, sélectionnez [  Démarrer] Démarrer]  [ [ Paramètres]. Paramètres].2 Cliquez sur [Périphériques]  [Imprimantes et scanners]. [Imprimantes et scanners].3 Sélectionnez la machine, puis cliquez sur [Gérer]. 4 Cliquez sur [Propriétés de l'imprimante]. 5 Cliquez sur l'onglet [Ports]. 6 Cliquez sur [Ajouter un port]. 7 Sélectionnez [Standard TCP/IP Port] dans [Types de ports disponibles] et cliquez sur [Ajouter un port]. 8 Cliquez sur [Suivant]. 9 Saisissez l'adresse IP ou le nom DNS de la machine, puis cliquez sur [Suivant]. [Nom du port] est saisi automatiquement. Modifiez-le si nécessaire. Si un écran [Informations supplémentaires requises concernant le port] est affiché, suivez les instructions à l'écran. 10 Cliquez sur [Terminer]. 11 Cliquez sur [Fermer]. |
*Si vous ne savez pas quel port est utilisé, ouvrez l'onglet [Ports] en suivant les étapes ci-dessus et vérifiez les éléments sélectionnés.
Réglages d'une adresse IPv6
Pour utiliser une adresse IPv6, une adresse IPv4 doit être correctement réglée à l'avance.
1
Démarrez le navigateur Web.
2
Saisissez "http://<l'adresse IP de la machine>/" dans la zone d'adresse, puis appuyez sur [ENTRÉE].

3
Sélectionnez [Mode administrateur système], saisissez l'[Code administrateur système] et le [PIN administrateur système], puis cliquez sur [Se connecter].
Si la gestion des numéros de service est configurée,

Saisissez le [Numéro de service] et le [PIN] enregistrés, puis cliquez sur [Se connecter].
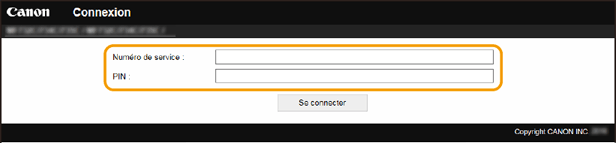
4
Cliquez sur [Réglages/Enregistrement].
5
Sélectionnez [Réglages réseau]  [Réglages IPv6].
[Réglages IPv6].
 [Réglages IPv6].
[Réglages IPv6].6
Cliquez sur [Modifier].
7
Sélectionnez [Utiliser IPv6] et configurez l'adresse.

Pour saisir l'adresse manuellement,

1
Sélectionnez [Utiliser adresse manuelle], et saisissez l'adresse IPv6 dans [Adresse IP].
Les adresses commençant par "ff" (adresses multicast) ne peuvent pas être saisies.
2
Saisissez les [Longueur du préfixe] et [Adresse du routeur par défaut] si nécessaire.
Dans [Longueur du préfixe], saisissez la longueur de la partie de l'adresse réseau.
Les adresses commençant par "ff" (adresses multicast) ne peuvent pas être saisies dans [Adresse du routeur par défaut].
Pour une génération automatique à partir d'un routeur,

Sélectionnez [Utiliser une adresse sans état].
Pour la récupération à partir d'un serveur DHCP,

Sélectionnez [Utiliser DHCPv6].
8
Cliquez sur [OK].
9
Eteignez la machine, puis mettez-la en marche au bout de 10 secondes.
REMARQUE
Pour vérifier que les réglages sont corrects
Saisissez "http://<l'adresse IPv6 de la machine>/" dans le champ d'adresse du navigateur Web, appuyez sur la touche [ENTRÉE] du clavier, puis vérifiez que l'écran de connexion de l'IU distante est affiché.
Si l'adresse IP a été modifiée après l'installation du pilote d'imprimante
Vous avez besoin d'ajouter un nouveau port.
Si le port MFNP* est utilisé, la connexion est maintenue si la machine et l'ordinateur se trouvent sur le même sous-réseau, il n'est donc pas nécessaire d'ajouter un nouveau port. Si le port TCP/IP standard* est utilisé, vous devez ajouter un nouveau port.
Comment ajouter un port,  1 Sous Windows, sélectionnez [  Démarrer] Démarrer]  [ [ Paramètres]. Paramètres].2 Cliquez sur [Périphériques]  [Imprimantes et scanners]. [Imprimantes et scanners].3 Sélectionnez la machine, puis cliquez sur [Gérer]. 4 Cliquez sur [Propriétés de l'imprimante]. 5 Cliquez sur l'onglet [Ports]. 6 Cliquez sur [Ajouter un port]. 7 Sélectionnez [Standard TCP/IP Port] dans [Types de ports disponibles] et cliquez sur [Ajouter un port]. 8 Cliquez sur [Suivant]. 9 Saisissez l'adresse IP ou le nom DNS de la machine, puis cliquez sur [Suivant]. [Nom du port] est saisi automatiquement. Modifiez-le si nécessaire. Si un écran [Informations supplémentaires requises concernant le port] est affiché, suivez les instructions à l'écran. 10 Cliquez sur [Terminer]. 11 Cliquez sur [Fermer]. |
*Si vous ne savez pas quel port est utilisé, ouvrez l'onglet [Ports] en suivant les étapes ci-dessus et vérifiez les éléments sélectionnés.