Dokumentennummer: 84YW-01L
Datum der Aktualisierung: 2022-01-01
Datum der Aktualisierung: 2022-01-01
Drucken auf Briefumschlägen
Hier wird beschrieben, wie Sie Briefumschläge korrekt einlegen und darauf drucken.
Führen Sie Schritt 1 bis Schritt 3 aus.
Sofern nicht anders angegeben, werden in diesem Abschnitt die Computerbildschirme oder Abbildungen des MF746Cx verwendet. Abhängig von dem von Ihnen verwendeten Modell und Betriebssystem weichen die Beschreibungen in diesem Abschnitt möglicherweise ab.
Schritt 1 Einlegen von Briefumschlägen
Bereiten Sie die Briefumschläge vor dem Einlegen unbedingt erst einmal vor, beispielsweise indem Sie Wellen entfernen, um einen Papierstau oder Falten zu vermeiden.
1
Schließen Sie alle Umschlagklappen.
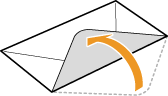
2
Drücken Sie die Briefumschläge flach, damit die Luft darin entweichen kann, und achten Sie darauf, dass die Kanten fest zusammengedrückt sind.
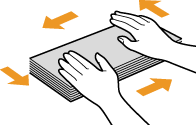
3
Lockern Sie die steifen Ecken an den Briefumschlägen, und glätten Sie gegebenenfalls Unebenheiten.
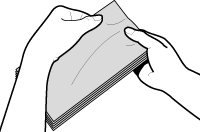
4
Richten Sie die Kanten der Briefumschläge auf einer ebenen Oberfläche bündig aus.
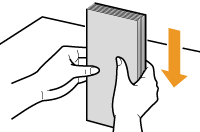
Einlegen in das Mehrzweckfach
1
Schließen Sie die Umschlagklappen.
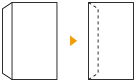
2
Legen Sie die Briefumschläge so ein, dass die Kante mit der Umschlagklappe nach links weist und die Vorderseite (gedruckte Seite) nach oben weist.
MF746Cx / MF744Cdw / MF742Cdw / MF553dw / MF552dw / MF543x / MF542x / MF455dw / MF453dw / MF449x / MF446x / MF445dw / MF443dw
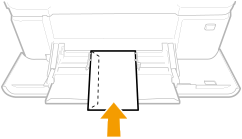
MF657Cdw / MF655Cdw / MF651Cw / MF645Cx / MF643Cdw / MF641Cw
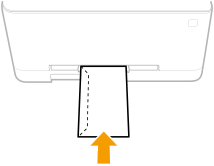
Geben Sie als nächstes das Papierformat und den Papiertyp an. Briefumschläge, die in das Mehrzweckfach eingelegt werden
Einlegen in die Papierkassette (MF746Cx / MF744Cdw / MF742Cdw / MF657Cdw / MF655Cdw / MF651Cw / MF645Cx / MF643Cdw / MF641Cw)
Legen Sie die Briefumschläge so ein, dass die Kante mit der Umschlagklappe nach links weist und die Vorderseite (gedruckte Seite) nach oben weist.
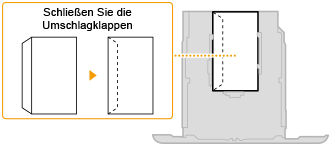
Geben Sie als nächstes das Papierformat und den Papiertyp an. Briefumschläge, die in die Papierkassette eingelegt werden
Schritt 2 Angeben des Papierformats und Papiertyps
Briefumschläge, die in das Mehrzweckfach eingelegt werden
Wenn Briefumschläge in das Mehrzweckfach eingelegt werden, wird auf dem Display der Einstellungsbildschirm für die Auswahl des Papierformats angezeigt. Folgen Sie den unten aufgeführten Schritten, um die Einstellungen anzugeben.
1
Wählen Sie das Format der eingelegten Briefumschläge aus.
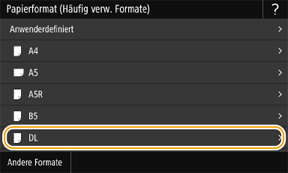
2
Wählen Sie <Briefumschlag> als Papiertyp.
Drucken Sie als nächstes von einem Computer. Schritt 3 Drucken von einem Computer
Briefumschläge, die in die Papierkassette eingelegt werden
1
Wählen Sie <Einst. Papier> auf dem Bildschirm Startseite aus.
2
Wählen Sie die Papierkassette aus, in die die Briefumschläge eingelegt wurden.
3
Wählen Sie das Format der eingelegten Briefumschläge aus.
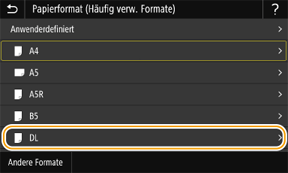
4
Wählen Sie <Briefumschlag> als Papiertyp.
Drucken Sie als nächstes von einem Computer. Schritt 3 Drucken von einem Computer
Schritt 3 Drucken von einem Computer
Wie gedruckt wird, hängt von dem Betriebssystem des von Ihnen verwendeten Computers ab. Verwenden Sie die Ihrem Betriebssystem entsprechende Methode zum Drucken.
Drucken von einem Windows-Computer
1
Wählen Sie im Anwendungsmenü [Drucken] aus.
2
Wählen Sie im Druckfenster das Gerät aus, und klicken Sie auf [Einstellungen], [Druckereigenschaften] oder [Eigenschaften].
3
Klicken Sie im Druckeinstellungsfenster des Druckertreibers auf [Papierzufuhr].
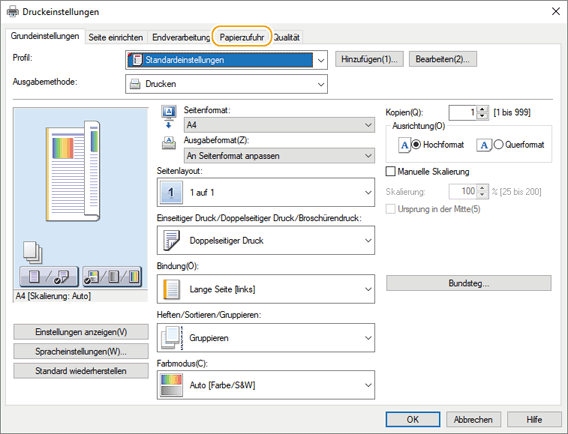
4
Wählen Sie in [Papierzufuhr] die Papierzufuhr aus, in die die Briefumschläge eingelegt wurden, und wählen Sie [Briefumschlag] in [Papiertyp] aus.
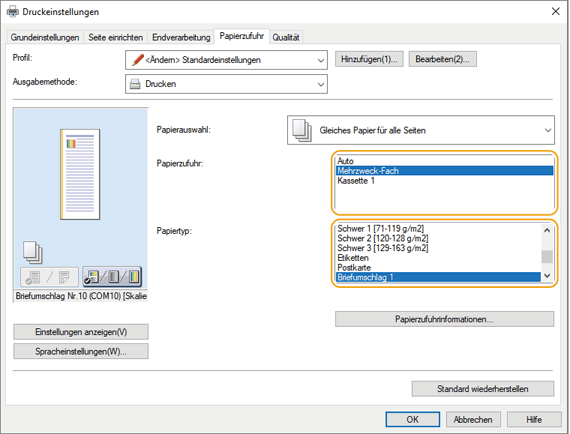
5
Klicken Sie auf [OK].
6
Klicken Sie im Druckfenster auf [Drucken] oder [OK].
Drucken von einem Mac-Computer
In diesem Abschnitt wird macOS 10.15 als Beispiel verwendet. Die Bildschirme können abhängig von den Betriebssystemversionen abweichen.
1
Wählen Sie [Drucken] im Menü [Ablage] der Anwendung.
2
Wählen Sie das Gerät in [Drucker] aus.
Wenn keine Druckoptionen angezeigt werden, klicken Sie im unteren Teil des Dialogfelds auf [Details einblenden].
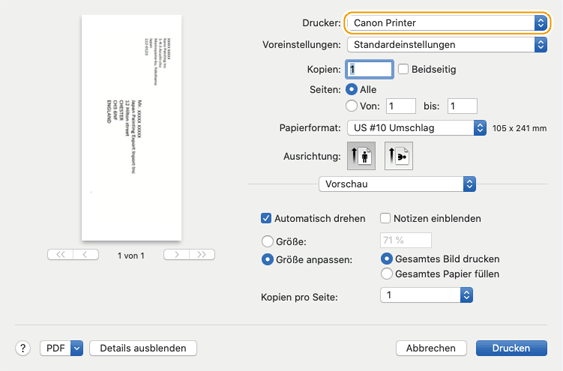
3
Wählen Sie das Papierformat der eingelegten Briefumschläge in [Papierformat] aus, und wählen Sie [Briefumschlag] in [Papiertyp] aus.
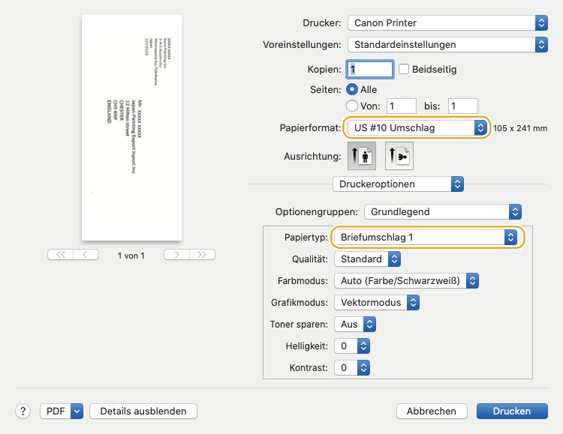
4
Klicken Sie auf [Drucken].
