84YW-01R
Drucken auf bereits bedrucktem Papier mit einem Logo
Hier wird beschrieben, wie Sie auf Papier drucken, auf dem ein Logo gedruckt ist.
Führen Sie Schritt 1 bis Schritt 3 aus.
Sofern nicht anders angegeben, werden in diesem Abschnitt die Computerbildschirme oder Abbildungen für den MF746Cx verwendet. Abhängig von dem von Ihnen verwendeten Modell und Betriebssystem weichen die Beschreibungen in diesem Abschnitt möglicherweise ab.
Schritt 1 Einlegen von bereits bedrucktem Papier
Achten Sie beim Einlegen von Papier genau auf die Seite des Papiers, auf der Sie drucken möchten. In welche Richtung das Papier weist (nach unten oder oben) ist verschieden, wenn Sie auf einer einzigen Seite oder auf beiden Seiten drucken.
HINWEIS
Wenn Sie häufig sowohl den einseitigen Druck als auch den doppelseitigen Druck verwenden
Wenn Sie bei bereits bedrucktem Papier mit einem Logo zwischen einseitigem Druck und doppelseitigem Druck wechseln möchten, müssen Sie ändern, welche Seite des eingelegten Papiers nach unten bzw. oben weist. Wenn Sie jedoch <Vorrang Druckseite> für <Papierzufuhrmethode umschalten> angeben, ist die Einstellung, welche Seite nach unten bzw. oben weist, für den einseitigen Druck und den doppelseitigen Druck identisch (mit der Logo-Seite nach unten weisend).
<Menü>  <Funktionseinstellungen> <Funktionseinstellungen>  <Allgemein> <Allgemein>  <Einstellungen Papierzufuhr> <Einstellungen Papierzufuhr>  <Papierzufuhrmethode umschalten> <Papierzufuhrmethode umschalten>  Wählen Sie die Papierzufuhr aus, in die bereits bedrucktes Papier mit einem Logo eingelegt wurde Wählen Sie die Papierzufuhr aus, in die bereits bedrucktes Papier mit einem Logo eingelegt wurde  <Vorrang Druckseite> <Vorrang Druckseite>   |
Drucken auf einer einzigen Seite
Legen Sie das bereits bedruckte Papier mit der Logo-Seite (auf der das Dokument gedruckt wird) nach oben weisend ein.
So drucken Sie auf Papier mit einem Logo in Hochformat,

Druckergebnis
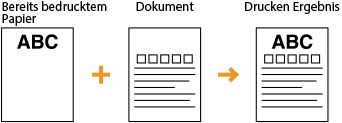
Ausrichtung beim Einlegen
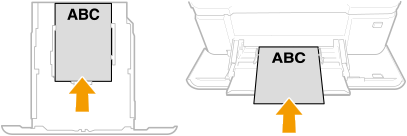
Geben Sie als nächstes das Papierformat und den Papiertyp an. Schritt 2 Angeben des Papierformats und des Papiertyps
So drucken Sie auf Papier mit einem Logo in Querformat,

Druckergebnis
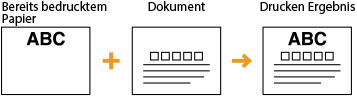
Ausrichtung beim Einlegen
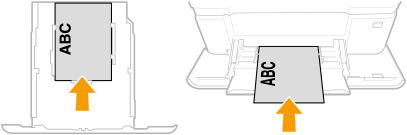
Geben Sie als nächstes das Papierformat und den Papiertyp an. Schritt 2 Angeben des Papierformats und des Papiertyps
Drucken auf beiden Seiten
Legen Sie das bereits bedruckte Papier mit der Logo-Seite (auf der die erste Seite des Dokuments gedruckt wird) nach unten weisend ein.
So drucken Sie auf Papier mit einem Logo in Hochformat,

Druckergebnis
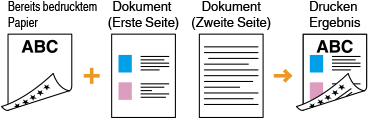
Ausrichtung beim Einlegen
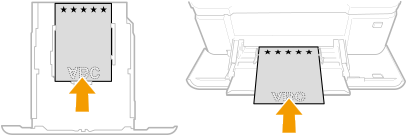
Geben Sie als nächstes das Papierformat und den Papiertyp an. Schritt 2 Angeben des Papierformats und des Papiertyps
So drucken Sie auf Papier mit einem Logo in Querformat,

Druckergebnis
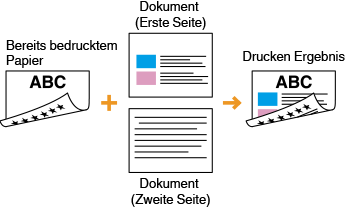
Ausrichtung beim Einlegen
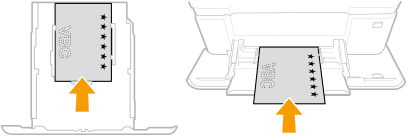
Geben Sie als nächstes das Papierformat und den Papiertyp an. Schritt 2 Angeben des Papierformats und des Papiertyps
Schritt 2 Angeben des Papierformats und des Papiertyps
Bereits bedrucktes Papier, das in die Papierkassette eingelegt wird
1
Wählen Sie <Einst. Papier> auf dem Bildschirm Startseite aus.
2
Wählen Sie die Papierkassette aus.
3
Wählen Sie das Papierformat.
Wenn Sie Papier im Format A5 eingelegt haben, wählen Sie <A5R> aus.
Wenn das Papierformat des eingelegten Papiers nicht angezeigt wird, wählen Sie <Andere Formate> aus.
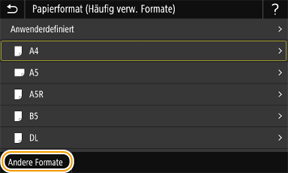
Wenn Papier in anwenderdefiniertem Format eingelegt wird,

1
Wählen Sie <Anwenderdefiniert> aus.
2
Wählen Sie <X> oder <Y> aus, und geben Sie die Länge der jeweiligen Seite ein.
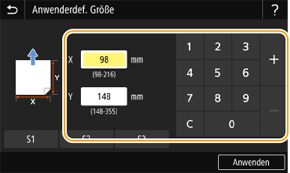
3
Wählen Sie <Anwenden> aus.
4
Wählen Sie den Papiertyp aus.
Drucken Sie als nächstes von einem Computer. Schritt 3 Drucken von einem Computer
Bereits bedrucktes Papier, das in das Mehrzweckfach eingelegt wird
Wenn bereits bedrucktes Papier in das Mehrzweckfach eingelegt wird, wird auf dem Display ein Bildschirm für die Auswahl des Papierformats angezeigt. Folgen Sie den unten aufgeführten Schritten, um die Einstellungen anzugeben.
1
Wählen Sie das Papierformat.
Wenn Sie Papier im Format A5 eingelegt haben, wählen Sie <A5R> aus.
Wenn das Papierformat des eingelegten Papiers nicht angezeigt wird, wählen Sie <Andere Formate> aus.
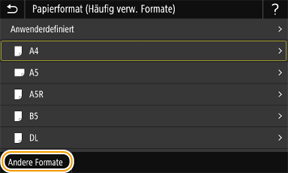
Wenn Papier in anwenderdefiniertem Format eingelegt wird,

1
Wählen Sie <Anwenderdefiniert> aus.
2
Wählen Sie <X> oder <Y> aus, und geben Sie die Länge der jeweiligen Seite ein.
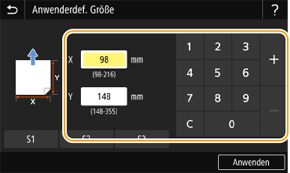
3
Wählen Sie <Anwenden> aus.
2
Wählen Sie den Papiertyp aus.
Drucken Sie als nächstes von einem Computer. Schritt 3 Drucken von einem Computer
Schritt 3 Drucken von einem Computer
Wie gedruckt wird, hängt von dem Betriebssystem des von Ihnen verwendeten Computers ab. Verwenden Sie die Ihrem Betriebssystem entsprechende Methode zum Drucken.
Drucken von einem Windows-Computer
In diesem Abschnitt wird Windows 10 als Beispiel verwendet.
1
Wählen Sie im Anwendungsmenü [Drucken] aus.
2
Wählen Sie im Druckfenster das Gerät aus, und klicken Sie auf [Einstellungen], [Druckereigenschaften] oder [Eigenschaften].
3
Geben Sie auf der Registerkarte [Grundeinstellungen] das Papierformat, die Druckausrichtung und die Druckseiten an.
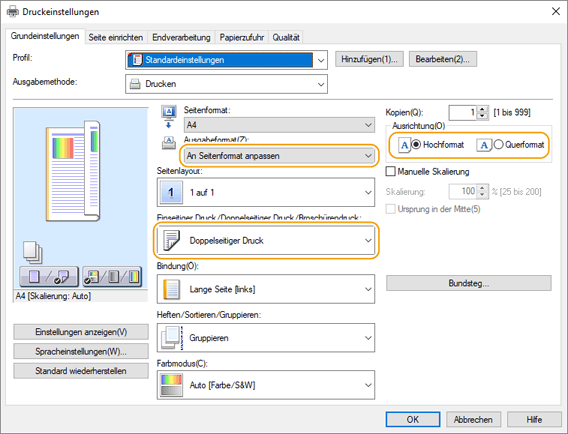
1
Geben Sie das Papierformat des eingelegten Papiers in [Seitenformat] und [Ausgabeformat] an.
2
Wählen Sie [Einseitiger Druck] oder [Doppelseitiger Druck] in [Einseitiger Druck/Doppelseitiger Druck/Broschürendruck] aus.
3
Wählen Sie entsprechend der Ausrichtung des Originals [Hochformat] oder [Querformat] in [Ausrichtung] aus.
4
Wählen Sie auf der Registerkarte [Papierzufuhr] in [Papierzufuhr] die Papierzufuhr aus, in die das bereits bedruckte Papier eingelegt wurde.
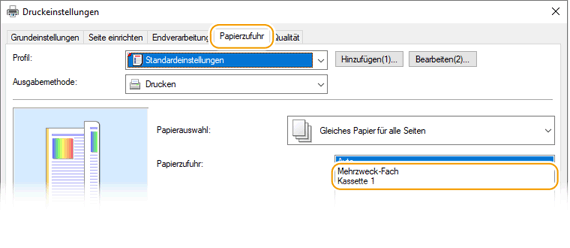
5
Klicken Sie auf [OK].
6
Klicken Sie im Druckfenster auf [Drucken] oder [OK].
Drucken von einem Mac-Computer
In diesem Abschnitt wird macOS 10.15 als Beispiel verwendet. Die Bildschirme können abhängig von den Betriebssystemversionen abweichen.
1
Wählen Sie [Drucken] im Menü [Ablage] der Anwendung.
2
Wählen Sie das Gerät in [Drucker] aus.
Wenn keine Druckoptionen angezeigt werden, klicken Sie im unteren Teil des Dialogfelds auf [Details einblenden].
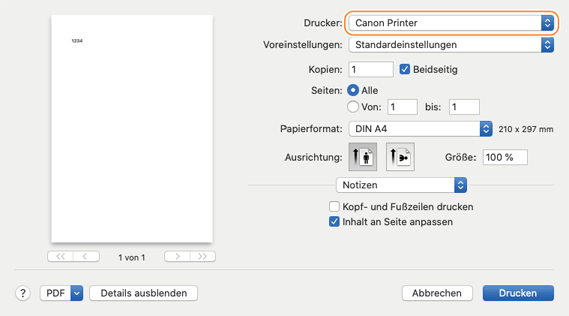
3
Geben Sie Druckeinstellungen an.
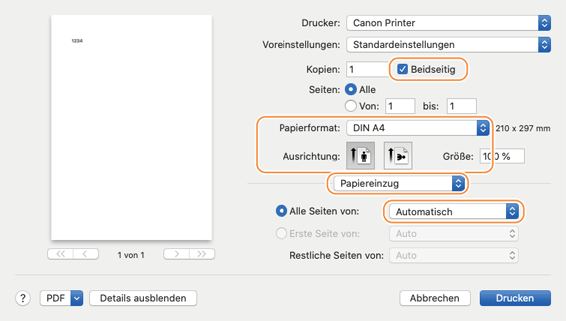
1
Wählen Sie das Papierformat des eingelegten bereits bedruckten Papiers in [Papierformat] aus.
2
Wählen Sie entsprechend der Ausrichtung des Originaldokuments Hochformat oder Querformat in [Ausrichtung] aus.
3
Wählen Sie [Beidseiting] aus, wenn Sie auf beiden Seiten des bereits bedruckten Papiers drucken möchten.
4
Wählen Sie in den Druckoptionen [Papierzufuhr] aus, und wählen Sie dann aus dem Pop-up-Menü [Alle Seiten ab] die Papierzufuhr aus, in die das bereits bedruckte Papier eingelegt wurde.
4
Klicken Sie auf [Drucken].