84YW-029
Manuelles Einstellen einer IP-Adresse auf dem Gerät
Hier wird beschrieben, wie Sie Einstellungen für IPv4 und IPv6 vornehmen.
Einstellen einer IPv4-Adresse
1
Wählen Sie <Menü> auf dem Bildschirm Startseite aus.
2
Wählen Sie <Präferenzen>  <Netzwerk>.
<Netzwerk>.
 <Netzwerk>.
<Netzwerk>.Wenn ein Anmeldebildschirm angezeigt wird,

Die Verwaltung Abteilungs-ID und die Systemmanager-IDs sind auf dem Gerät eingestellt. Führen Sie die unten aufgeführten Schritte aus, um sich anzumelden.
1
Geben Sie die Abteilungs-ID ein.
2
Geben Sie die PIN ein.
3
Wählen Sie <Login> aus.
3
Wählen Sie <Einstellungen TCP/IP>  <Einstellungen IPv4>
<Einstellungen IPv4>  <Einstellungen IP-Adresse>.
<Einstellungen IP-Adresse>.
 <Einstellungen IPv4>
<Einstellungen IPv4>  <Einstellungen IP-Adresse>.
<Einstellungen IP-Adresse>.4
Stellen Sie die IP-Adresse ein.
1
Wählen Sie <Auto erfassen>, und wählen Sie <Aus> unter <Auto erfassen>  <Anwenden>
<Anwenden>  <OK>.
<OK>.
 <Anwenden>
<Anwenden>  <OK>.
<OK>.2
Wählen Sie <Manuell erfassen> aus.
3
Geben Sie <IP-Adresse>, <Subnetzmaske> und <Gateway-Adresse> ein, und wählen Sie dann <Anwenden>.
So wird eine IP-Adresse automatisch zugewiesen,

1
Wählen Sie <Auto erfassen> aus.
2
Wählen Sie <Ein> unter <Auto erfassen>, und wählen Sie <Protokoll wählen>.
3
Wählen Sie <DHCP> aus.
Wählen Sie <Aus>, wenn Sie DHCP nicht für die automatische Zuweisung einer IP-Adresse verwenden möchten. Wenn Sie DHCP einstellen, obwohl DHCP nicht verfügbar ist, wird das Gerät im Netzwerk weiterhin nach diesem Service suchen, was eine unnötige Kommunikation verursacht.
4
Überprüfen Sie, ob <Auto IP> auf <Ein> gesetzt ist.
Wenn <Aus> eingestellt ist, ändern Sie die Einstellung in <Ein>.
5
Wählen Sie <Anwenden> aus.
HINWEIS
Auch wenn Auto IP aktiviert ist, haben die über DHCP abgerufenen IP-Adressen Vorrang.
5
Wählen Sie <OK> aus.
6
Schalten Sie das Gerät aus, und schalten Sie das Gerät dann nach 10 Sekunden ein.
HINWEIS
So vergewissern Sie sich, dass Einstellungen korrekt sind
Geben Sie in das Adressfeld des Webbrowsers "http://<IP-Adresse des Geräts>/" ein, drücken Sie auf der Tastatur die Taste [EINGABE], und vergewissern Sie sich, dass der Anmeldebildschirm von Remote UI angezeigt wird.
Wenn die IP-Adresse nach der Installation des Druckertreibers geändert wurde
Wenn der MFNP-Port* verwendet wird, wird die Verbindung aufrechterhalten, falls sich das Gerät und der Computer in demselben Subnetz befinden, so dass Sie keinen neuen Port hinzufügen müssen. Wenn der Standard-TCP/IP-Port* verwendet wird, müssen Sie einen neuen Port hinzufügen.
So fügen Sie einen Port hinzu,  1 Wählen Sie unter Windows [  Start] Start]  [ [ Einstellungen] aus. Einstellungen] aus.2 Klicken Sie auf [Geräte]  [Drucker & Scanner]. [Drucker & Scanner].3 Wählen Sie das Gerät aus, und klicken Sie auf [Verwalten]. 4 Klicken Sie auf [Druckereigenschaften]. 5 Klicken Sie auf die Registerkarte [Anschlüsse]. 6 Klicken Sie auf [Hinzufügen]. 7 Wählen Sie [Standard TCP/IP Port] unter [Verfügbare Anschlusstypen] aus, und klicken Sie auf [Neuer Anschluss]. 8 Klicken Sie auf [Weiter]. 9 Geben Sie die IP-Adresse oder den DNS-Namen des Geräts ein, und klicken Sie auf [Weiter]. [Portname] wird automatisch eingegeben. Ändern Sie den Eintrag gegebenenfalls. Wenn der Bildschirm [Zusätzliche Anschlussinformationen erforderlich] angezeigt wird, folgen Sie den Anweisungen auf dem Bildschirm. 10 Klicken Sie auf [Fertig stellen]. 11 Klicken Sie auf [Schließen]. |
*Wenn Sie sich nicht sicher sind, welcher Port verwendet wird, öffnen Sie die Registerkarte [Anschlüsse], indem Sie den oben aufgeführten Schritten folgen, und überprüfen Sie die ausgewählten Elemente.
Einstellen einer IPv6-Adresse
Zur Verwendung einer IPv6-Adresse muss vorab eine IPv4-Adresse korrekt eingestellt werden.
1
Starten Sie den Webbrowser.
2
Geben Sie in das Adressfeld "http://<IP-Adresse des Geräts>/" ein, und drücken Sie dann [EINGABE].

3
Wählen Sie [Modus Systemmanager] aus, geben Sie die [Systemmanager ID] und [Systemmanager-PIN] ein, und klicken Sie dann auf [Login].
Wenn die Verwaltung Abteilungs-ID eingestellt ist,

Geben Sie die registrierte [Abteilungs-ID] und [PIN] ein, und klicken Sie dann auf [Login].
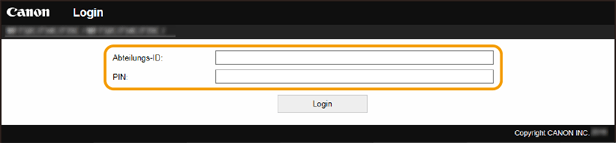
4
Klicken Sie auf [Einstellungen/Registrierung].
5
Wählen Sie [Netzwerkeinstellungen]  [Einstellungen IPv6].
[Einstellungen IPv6].
 [Einstellungen IPv6].
[Einstellungen IPv6].6
Klicken Sie auf [Bearbeiten].
7
Wählen Sie [IPv6 verwenden] aus, und stellen Sie die Adresse ein.
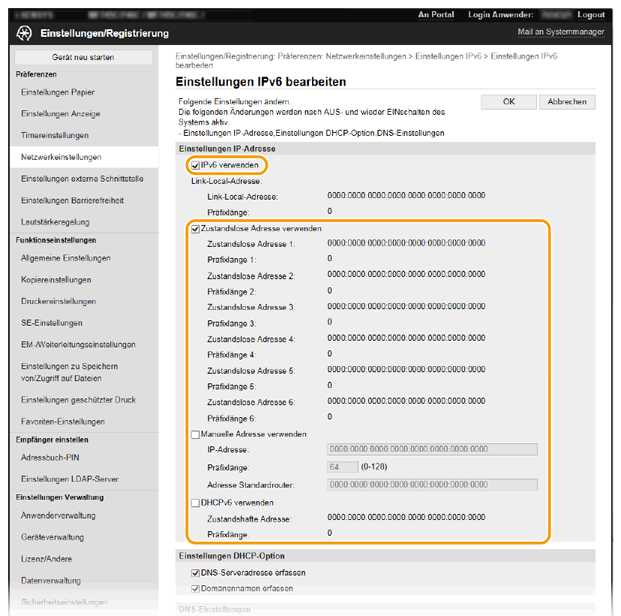
So geben Sie die Adresse manuell ein,

1
Wählen Sie [Manuelle Adresse verwenden] aus, und geben Sie die IPv6-Adresse in [IP-Adresse] ein.
Adressen, die mit "ff" anfangen (Multicast-Adressen), können nicht eingegeben werden.
2
Geben Sie gegebenenfalls [Präfixlänge] und [Adresse Standardrouter] ein.
Geben Sie in [Präfixlänge] die Länge des Netzwerkadressteils ein.
Adressen, die mit "ff" anfangen (Multicast-Adressen), können in [Adresse Standardrouter] nicht eingegeben werden.
So wird die automatische Generierung über einen Router durchgeführt,

Wählen Sie [Zustandslose Adresse verwenden] aus.
So wird der Abruf über einen DHCP-Server durchgeführt,

Wählen Sie [DHCPv6 verwenden] aus.
8
Klicken Sie auf [OK].
9
Schalten Sie das Gerät aus, und schalten Sie das Gerät dann nach 10 Sekunden ein.
HINWEIS
So vergewissern Sie sich, dass Einstellungen korrekt sind
Geben Sie in das Adressfeld des Webbrowsers "http://<IPv6-Adresse des Geräts>/" ein, drücken Sie auf der Tastatur die Taste [EINGABE], und vergewissern Sie sich dann, dass der Anmeldebildschirm von Remote UI angezeigt wird.
Wenn die IP-Adresse nach der Installation des Druckertreibers geändert wurde
Sie müssen einen neuen Port hinzufügen.
Wenn der MFNP-Port* verwendet wird, wird die Verbindung aufrechterhalten, falls sich das Gerät und der Computer in demselben Subnetz befinden, so dass Sie keinen neuen Port hinzufügen müssen. Wenn der Standard-TCP/IP-Port* verwendet wird, müssen Sie einen neuen Port hinzufügen.
So fügen Sie einen Port hinzu,  1 Wählen Sie unter Windows [  Start] Start]  [ [ Einstellungen] aus. Einstellungen] aus.2 Klicken Sie auf [Geräte]  [Drucker & Scanner]. [Drucker & Scanner].3 Wählen Sie das Gerät aus, und klicken Sie auf [Verwalten]. 4 Klicken Sie auf [Druckereigenschaften]. 5 Klicken Sie auf die Registerkarte [Anschlüsse]. 6 Klicken Sie auf [Hinzufügen]. 7 Wählen Sie [Standard TCP/IP Port] unter [Verfügbare Anschlusstypen] aus, und klicken Sie auf [Neuer Anschluss]. 8 Klicken Sie auf [Weiter]. 9 Geben Sie die IP-Adresse oder den DNS-Namen des Geräts ein, und klicken Sie auf [Weiter]. [Portname] wird automatisch eingegeben. Ändern Sie den Eintrag gegebenenfalls. Wenn der Bildschirm [Zusätzliche Anschlussinformationen erforderlich] angezeigt wird, folgen Sie den Anweisungen auf dem Bildschirm. 10 Klicken Sie auf [Fertig stellen]. 11 Klicken Sie auf [Schließen]. |
*Wenn Sie sich nicht sicher sind, welcher Port verwendet wird, öffnen Sie die Registerkarte [Anschlüsse], indem Sie den oben aufgeführten Schritten folgen, und überprüfen Sie die ausgewählten Elemente.