84YW-00F
Scannen über einen Computer
Hier wird beschrieben, wie Sie mit MF Scan Utility oder einer Anwendung scannen.
Scannen mit MF Scan Utility
1
Legen Sie das Original in die Zufuhr oder auf das Vorlagenglas.
2
Starten Sie MF Scan Utility.
Windows
[

Start]

Ordner [Canon]

[MF Scan Utility]
Mac
[Programme]

Ordner [Canon MF Utilities]

[Canon MF Scan Utility]
3
Wählen Sie das Gerät in [Produktname] aus.
4
Klicken Sie entsprechend dem Typ des zu scannenden Originals auf [Dokument] oder [Foto].
Der Scanvorgang startet, und die Datei wird im Ordner [Dokumente] (auf Mac: Ordner [Bilder]) gespeichert.
HINWEIS
Wenn Sie die Einstellungen nicht geändert haben und [Dokument] ausgewählt haben, werden die Dateien als Farb-PDFs gespeichert. Wenn Sie [Foto] ausgewählt haben, werden die Dateien als Farb-JPEGs gespeichert.
Wenn Scannen nicht möglich ist,

Wenn Sie das Gerät mit einer USB-Verbindung verwenden, können Sie nicht scannen, während sich das Gerät im Schlafmodus befindet. Drücken Sie zunächst

, um den Schlafmodus abzubrechen.
<Auto Online> ist möglicherweise auf <Aus> gesetzt. Wählen Sie <Scan> auf dem Bildschirm Startseite

<Remote-Scanner>, um das Gerät online zu schalten.
Scannen mit einer Anwendung
1
Legen Sie das Original in die Zufuhr oder auf das Vorlagenglas.
2
Wählen Sie in der Anwendung den Befehl, mit dem das Scannen gestartet wird.
Wie Sie den Befehl auswählen, hängt von der Anwendung ab. Informationen finden Sie in der Bedienungsanleitung der von Ihnen verwendeten Anwendung.
3
Wählen Sie den Scannertreiber des Geräts aus.
Wählen Sie ScanGear MF oder WIA aus. Wenn Sie ScanGear MF auswählen, können Sie detaillierte Scaneinstellungen vornehmen.
So verwenden Sie ScanGear MF,

Wenn Sie [Basismodus] auswählen, können Sie in der angezeigten Reihenfolge 1 bis 3 scannen. Wählen Sie [Erweiterter Modus] aus, um die Datengröße und die Bildqualität detailliert einzustellen. Wenn Sie Beschreibungen der auf dem Bildschirm ScanGear MF angezeigten Elemente wünschen, klicken Sie auf

, um eine Hilfedatei anzuzeigen.
4
Nehmen Sie gegebenenfalls Scaneinstellungen vor.
5
Klicken Sie auf [Scannen].
Der Scanvorgang beginnt, und das Bild wird an die Anwendung gesendet.
Wenn Scannen nicht möglich ist,

Wenn Sie das Gerät mit einer USB-Verbindung verwenden, können Sie nicht scannen, während sich das Gerät im Schlafmodus befindet. Drücken Sie zunächst

, um den Schlafmodus abzubrechen.
Abhängig von der Anwendung werden die zweite Seite und nachfolgende Seiten des Originals möglicherweise nicht gescannt, oder es wird nach dem Scannen möglicherweise eine Fehlermeldung angezeigt. Legen Sie die Originale in diesem Fall nacheinander auf, um sie zu scannen.
<Auto Online> ist möglicherweise auf <Aus> gesetzt. Wählen Sie <Scan> auf dem Bildschirm Startseite

<Remote-Scanner>, um das Gerät online zu schalten.
Die Anwendung muss TWAIN oder WIA* unterstützen. Details finden Sie in der Bedienungsanleitung Ihrer Anwendung.
*TWAIN ist ein Standard zur Verbindung von Bildeingabegeräten wie zum Beispiel Scanner mit einem Computer. WIA ist eine integrierte Funktion von Windows.
 Start]
Start]  Ordner [Canon]
Ordner [Canon]  [MF Scan Utility]
[MF Scan Utility] Start]
Start]  Ordner [Canon]
Ordner [Canon]  [MF Scan Utility]
[MF Scan Utility] Ordner [Canon MF Utilities]
Ordner [Canon MF Utilities]  [Canon MF Scan Utility]
[Canon MF Scan Utility]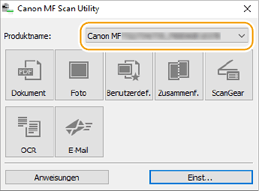

 , um den Schlafmodus abzubrechen.
, um den Schlafmodus abzubrechen. <Remote-Scanner>, um das Gerät online zu schalten.
<Remote-Scanner>, um das Gerät online zu schalten.
 , um eine Hilfedatei anzuzeigen.
, um eine Hilfedatei anzuzeigen.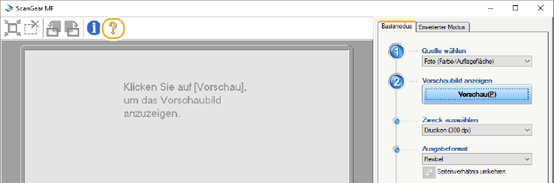

 , um den Schlafmodus abzubrechen.
, um den Schlafmodus abzubrechen. <Remote-Scanner>, um das Gerät online zu schalten.
<Remote-Scanner>, um das Gerät online zu schalten.