84YX-01R
Afdrukken op voorbedrukt papier met een logo
Hier wordt beschreven hoe u kunt afdrukken op papier waarop een logo is gedrukt.
Voer stap 1 tot en met stap 3 uit.
Computerschermen of illustraties die in dit gedeelte worden gebruikt, zijn voor MF746Cx, tenzij anders vermeld. Afhankelijk van het model en het besturingssysteem dat u gebruikt, kan wat in dit gedeelte wordt beschreven er anders uitzien.
Stap 1 Voorbedrukt papier plaatsen
Plaats papier en houd hierbij rekening met de zijde van het papier waarop u wilt afdrukken. De afdrukzijde van het papier (naar beneden of naar boven) verschilt wanneer u op één zijde of beide zijden afdrukt.
OPMERKING
Als u vaak enkelzijdig en dubbelzijdig afdrukt
Als u wilt wisselen tussen enkelzijdig afdrukken en dubbelzijdig afdrukken op voorbedrukt papier met een logo, moet u de afdrukzijde van het geplaatste papier veranderen. Als u echter <Prioriteit afdrukzijde> opgeeft voor <Invoermethode papier schakelen>, wordt de afdrukzijde van het papier voor enkelzijdig afdrukken hetzelfde ingesteld als dubbelzijdig afdrukken (met het logo naar beneden).
<Menu>  <Functie-instellingen> <Functie-instellingen>  <Algemeen> <Algemeen>  <Instellingen papierinvoer> <Instellingen papierinvoer>  <Invoermethode papier schakelen> <Invoermethode papier schakelen>  Selecteer de papierbron waarin het voorbedrukte papier met een logo is geplaatst Selecteer de papierbron waarin het voorbedrukte papier met een logo is geplaatst  <Prioriteit afdrukzijde> <Prioriteit afdrukzijde>   |
Enkelzijdig afdrukken
Plaats het voorbedrukte papier met het logo (dat op het document is afgedrukt) naar boven.
Afdrukken op papier met een logo in de afdrukrichting Staand,

Afdrukresultaat
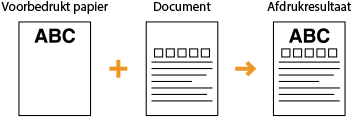
Afdrukrichting
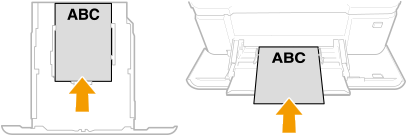
Geef vervolgens het papierformaat en het papiertype op. Stap 2 Het papierformaat en het papiertype opgeven
Afdrukken op papier met een logo in de afdrukrichting Liggend,

Afdrukresultaat
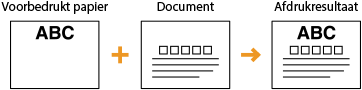
Afdrukrichting
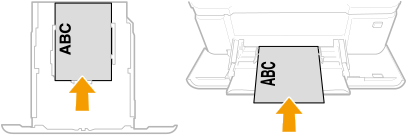
Geef vervolgens het papierformaat en het papiertype op. Stap 2 Het papierformaat en het papiertype opgeven
Dubbelzijdig afdrukken
Plaats het voorbedrukte papier met het logo (dat op de eerste pagina van het document is afgedrukt) naar beneden.
Afdrukken op papier met een logo in de afdrukrichting Staand,

Afdrukresultaat
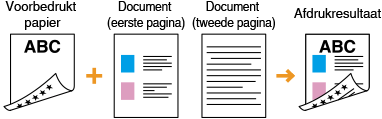
Afdrukrichting
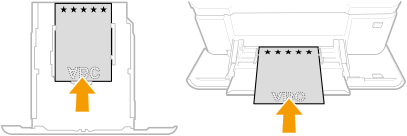
Geef vervolgens het papierformaat en het papiertype op. Stap 2 Het papierformaat en het papiertype opgeven
Afdrukken op papier met een logo in de afdrukrichting Liggend,

Afdrukresultaat
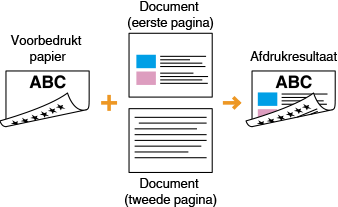
Afdrukrichting
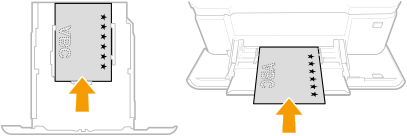
Geef vervolgens het papierformaat en het papiertype op. Stap 2 Het papierformaat en het papiertype opgeven
Stap 2 Het papierformaat en het papiertype opgeven
Voorbedrukt papier in de papierlade
1
Selecteer <Papierinstell.> in het scherm Start.
2
Selecteer de papierlade.
3
Selecteer het papierformaat.
Als u papier van A5-formaat hebt geplaatst, selecteert u <A5R>.
Als het papierformaat van het geplaatste papier niet zichtbaar is, selecteert u <Overige formaten>.
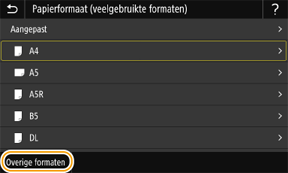
Als u papier van aangepast formaat hebt geplaatst,

1
Selecteer <Aangepast>.
2
Selecteer <X> of <Y> en voer de lengte van iedere zijde in.
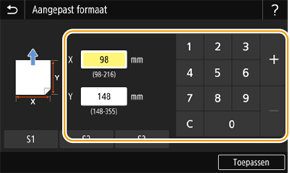
3
Selecteer <Toepassen>.
4
Selecteer het papiertype.
Druk vervolgens af vanaf een computer. Stap 3 Afdrukken vanaf een computer
Voorbedrukt papier in de multifunctionele lade
Als er voorbedrukt papier in de multifunctionele lade is geplaatst, verschijnt een scherm voor het selecteren van het papierformaat op het display. Volg de onderstaande stappen om de instellingen op te geven.
1
Selecteer het papierformaat.
Als u papier van A5-formaat hebt geplaatst, selecteert u <A5R>.
Als het papierformaat van het geplaatste papier niet zichtbaar is, selecteert u <Overige formaten>.
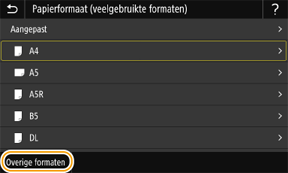
Als u papier van aangepast formaat hebt geplaatst,

1
Selecteer <Aangepast>.
2
Selecteer <X> of <Y> en voer de lengte van iedere zijde in.
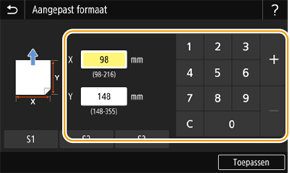
3
Selecteer <Toepassen>.
2
Selecteer het papiertype.
Druk vervolgens af vanaf een computer. Stap 3 Afdrukken vanaf een computer
Stap 3 Afdrukken vanaf een computer
Hoe u kunt afdrukken, hangt af van het besturingssysteem van de computer die u gebruikt. Gebruik de methode die geschikt is voor uw besturingssysteem om af te drukken.
Afdrukken vanaf een Windows-computer
In dit gedeelte wordt Windows 10 als voorbeeld gebruikt.
1
Selecteer [Afdrukken] in het menu van het programma.
2
Selecteer het apparaat in het afdrukvenster en klik op [Voorkeursinstellingen], [Eigenschappen van printer] of op [Eigenschappen].
3
Geef op het tabblad [Algemene instellingen] het papierformaat, de afdrukrichting en de afdrukzijden op.
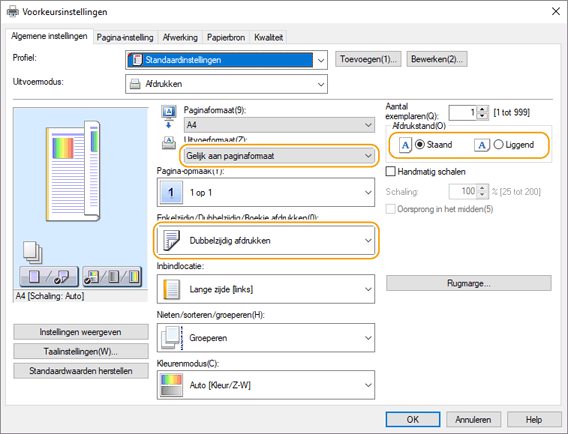
1
Geef het papierformaat van het geplaatste papier op in [Paginaformaat] en [Uitvoerformaat].
2
Selecteer [Enkelzijdig afdrukken] of [Dubbelzijdig afdrukken] in [Enkelzijdig/Dubbelzijdig/Boekje afdrukken].
3
Selecteer [Staand] of [Liggend] in [Afdrukstand], al naar gelang de richting van het origineel.
4
Selecteer op het tabblad [Papierbron] de papierbron waarin het voorbedrukte papier is geplaatst in [Papierbron].
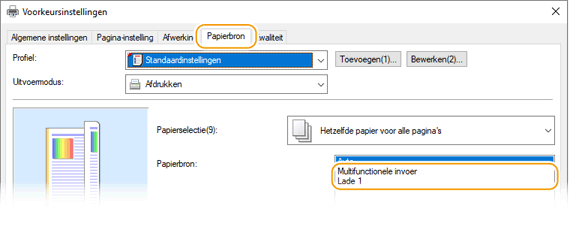
5
Klik op [OK].
6
Klik op [Afdrukken] of op [OK] in het afdrukvenster.
Afdrukken vanaf een Mac-computer
In dit gedeelte wordt macOS 10.15 als voorbeeld gebruikt. De schermen kunnen verschillen, afhankelijk van de versies van het besturingssysteem.
1
Selecteer [Druk af] in het menu [Archief] van het programma.
2
Selecteer het apparaat in [Printer].
Als er geen printopties worden weergegeven, klikt u onderaan het dialoogvenster op [Toon details].
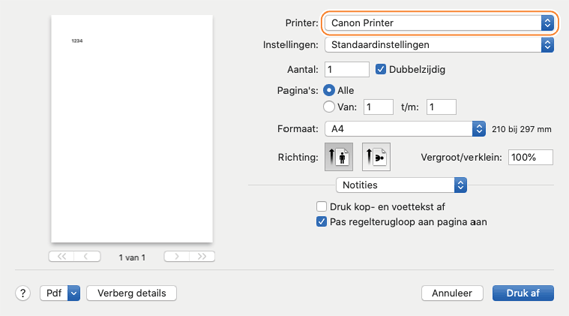
3
Geef de afdrukinstellingen op.
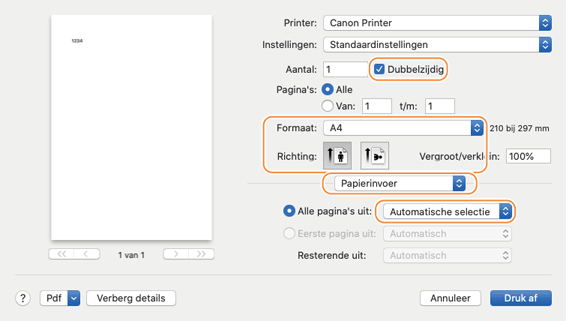
1
Selecteer het papierformaat van het geplaatste voorbedrukte papier in [Formaat].
2
Selecteer Staand of Liggend in [Richting], al naar gelang de richting van het originele document.
3
Selecteer [Dubbelzijdig] als u op beide zijden van het voorbedrukte papier wilt afdrukken.
4
Selecteer [Papierinvoer] in de afdrukopties en selecteer vervolgens de papierbron waar het voorbedrukte papier is geplaatst in het pop-upmenu [Alle pagina's uit].
4
Klik op [Druk af].