84YY-01R
Печать на предварительно отпечатанной бумаге с логотипом
Здесь описано, как печатать на бумаге с нанесенным логотипом.
Выполните шаги 1–3.
В данном разделе используются компьютерные экраны и иллюстрации для модели MF746Cx, если не указано иное. В зависимости от модели и операционной системы вашего аппарата они могут отличатся от того, что видите вы.
Шаг 1. Загрузка предварительно отпечатанной бумаги
Загрузите бумагу, принимая во внимание то, на какой стороне бумаги нужно печатать. Способ загрузки бумаги (лицевой стороной вниз или вверх) различается при печати с одной или с обеих сторон.
ПРИМЕЧАНИЕ
Если часто используется как односторонняя, так и двусторонняя печать
Если вы хотите переключиться между односторонней и двусторонней печатью на предварительно отпечатанной бумаге с логотипом, вам необходимо перевернуть бумагу. Но если задать <Приоритет стороны печати> в пункте <Переключить способ подачи бумаги>, нужно будет загружать бумагу и для односторонней, и для двусторонней печати одинаково (стороной с логотипом вниз).
<Меню>  <Настройки функций> <Настройки функций>  <Общее> <Общее>  <Настройки подачи бумаги> <Настройки подачи бумаги>  <Переключить способ подачи бумаги> <Переключить способ подачи бумаги>  Выберите источник бумаги, в который загружена предварительно отпечатанная бумага с логотипом Выберите источник бумаги, в который загружена предварительно отпечатанная бумага с логотипом  <Приоритет стороны печати> <Приоритет стороны печати>   |
Печать с одной стороны
Загрузите предварительно отпечатанную бумагу стороной с логотипом (на которой нужно напечатать документ) вверх.
Для печати на бумаге с логотипом в книжной ориентации 

Результат печати

Ориентация при загрузке
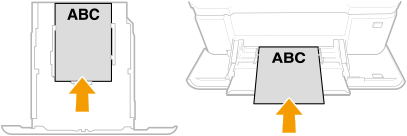
Затем укажите формат и тип бумаги. Шаг 2. Указание формата и типа бумаги
Для печати на бумаге с логотипом в альбомной ориентации 

Результат печати
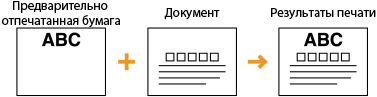
Ориентация при загрузке
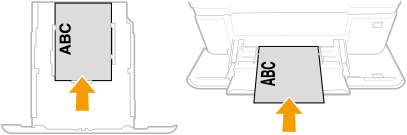
Затем укажите формат и тип бумаги. Шаг 2. Указание формата и типа бумаги
Печать с обеих сторон
Загрузите предварительно отпечатанную бумагу стороной с логотипом (на которой нужно напечатать первую страницу документа) вниз.
Для печати на бумаге с логотипом в книжной ориентации 

Результат печати
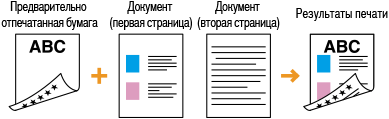
Ориентация при загрузке
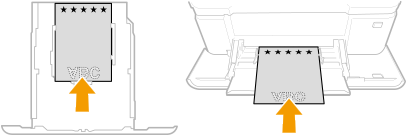
Затем укажите формат и тип бумаги. Шаг 2. Указание формата и типа бумаги
Для печати на бумаге с логотипом в альбомной ориентации 

Результат печати
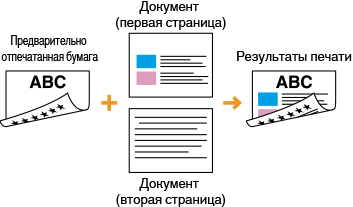
Ориентация при загрузке
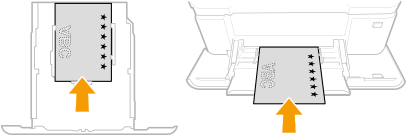
Затем укажите формат и тип бумаги. Шаг 2. Указание формата и типа бумаги
Шаг 2. Указание формата и типа бумаги
Предварительно отпечатанная бумага загружена в кассету для бумаги
1
Выберите <Настр. бумаги> на экране Главный.
2
Выберите кассету для бумаги.
3
Выберите размер бумаги.
Если вы загрузили бумагу формата A5, выберите <A5R>.
Если формат загруженной бумаги не отображается, выберите <Другие форматы>.
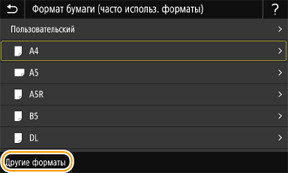
Если загружена бумага пользовательского формата 

1
Выберите <Пользовательский>.
2
Выберите <X> или <Y> и введите длину каждой из сторон.
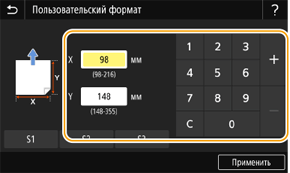
3
Выберите <Применить>.
4
Выберите тип бумаги.
Далее печатайте с компьютера. Шаг 3. Печать с компьютера
Предварительно отпечатанная бумага загружена в универсальный лоток
Когда предварительно отпечатанная бумага загружена в универсальный лоток, на дисплее появляется экран для выбора формата бумаги. Следуйте инструкциям ниже, чтобы задать настройки.
1
Выберите размер бумаги.
Если вы загрузили бумагу формата A5, выберите <A5R>.
Если формат загруженной бумаги не отображается, выберите <Другие форматы>.
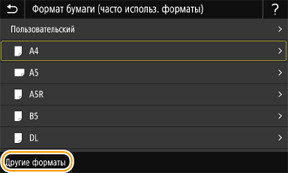
Если загружена бумага пользовательского формата 

1
Выберите <Пользовательский>.
2
Выберите <X> или <Y> и введите длину каждой из сторон.
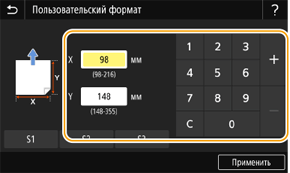
3
Выберите <Применить>.
2
Выберите тип бумаги.
Далее печатайте с компьютера. Шаг 3. Печать с компьютера
Шаг 3. Печать с компьютера
Способ печати зависит от операционной системы вашего компьютера. Печатайте тем способом, который подходит вашей операционной системе.
Печать с компьютера Windows
В этом разделе в качестве примера используется Windows 10.
1
В меню приложения выберите [Печать].
2
В окне печати выберите аппарат и щелкните [Настройка], [Свойства принтера] или [Свойства].
3
На вкладке [Основные настройки] укажите формат бумаги, ориентацию печати и стороны печати.
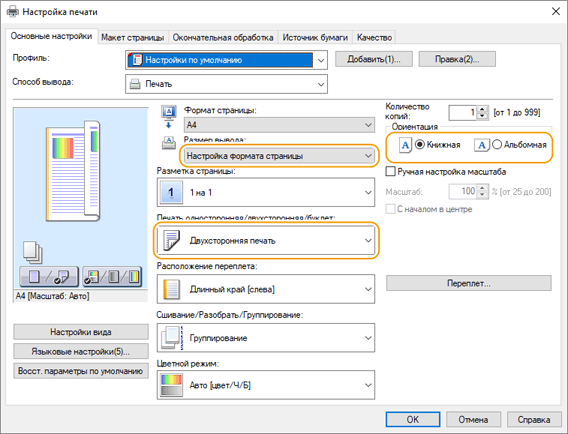
1
Укажите формат загруженной бумаги в пунктах [Формат страницы] и [Размер вывода].
2
Выберите [Односторонняя печать] или [Двухсторонняя печать] в пункте [Печать односторонняя/двухсторонняя/буклет].
3
Выберите [Книжная] или [Альбомная] в пункте [Ориентация] в соответствии с ориентацией оригинала.
4
На вкладке [Источник бумаги] выберите источник бумаги, в который загружена предварительно отпечатанная бумага [Источник бумаги].
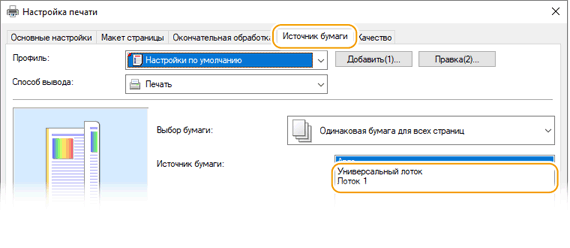
5
Щелкните [ОК].
6
В окне печати щелкните [Печать] или [OK].
Печать с компьютера Mac
В этом разделе в качестве примера используется macOS 10.15. Экраны могут отличаться в зависимости от версии операционной системы.
1
Выберите [Печать] в меню [Файл] приложения.
2
Выберите аппарат в пункте [Принтер].
Если параметры печати не отображаются, нажмите [Подробнее] внизу диалогового окна.
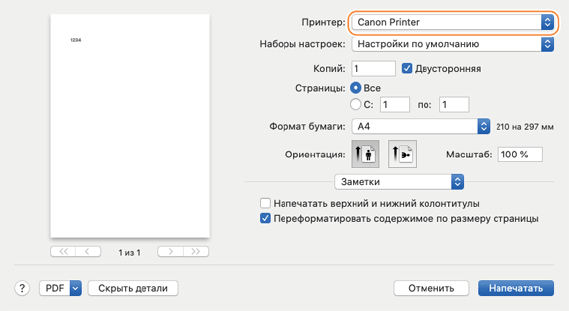
3
Задайте настройки печати.
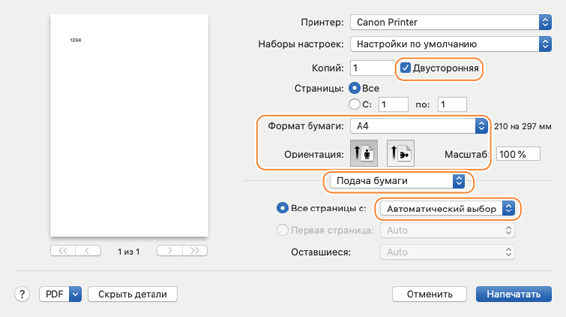
1
Выберите формат загруженной предварительно отпечатанной бумаги в пункте [Формат бумаги].
2
Выберите книжную или альбомную ориентацию в пункте [Ориентация] в соответствии с ориентацией оригинального документа.
3
Выберите [Двусторонняя], если нужно печатать с обеих сторон предварительно отпечатанной бумаги.
4
Выберите [Подача бумаги] в параметрах печати, а затем выберите источник бумаги, в который загружена предварительно отпечатанная бумага, во всплывающем меню [Все страницы с].
4
Щелкните [Печать].