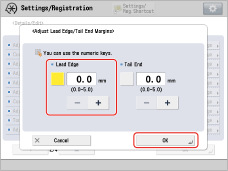43XC-03J
Repeated Paper Jams Caused by Paper Wrapping around the Fixing Roller
If paper jams or paper feed problems, such as the corner of printouts being folded, often occur even though you have followed the instructions described in the User's Guide to handle and prevent paper jams, paper may be wrapping around the fixing roller. Check the solutions below.
Understanding What Causes Paper to Wrap around the Fixing Roller
There are the following three possible causes of paper wrapping around the fixing roller:
Paper Has Absorbed Too Much Moisture Due to High Humidity
When the humidity is high, paper may absorb too much moisture. As a result, the paper is more likely to wrap around the fixing roller.
You Are Using Thin Paper or Soft and Flexible Paper
If you use thin paper or paper that is flexible and easily bends, the paper tends to curl. This kind of paper is more likely to wrap around the fixing roller.
There Is a Very Dark Area Near the Leading Edge of the Paper
A dense layer of toner is applied to print a dark area. If the dark area is near the leading edge of the paper and the leading margin is very small, the toner may act as an adhesive. As a result, the leading edge of the paper sticks to the surface of the fixing roller and the paper is likely to wrap around the fixing roller.
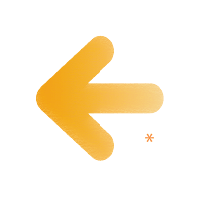
* Feeding Direction
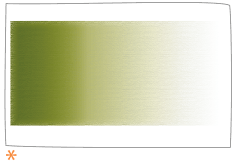
* Leading Edge
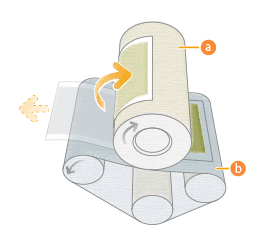
 Fixing Roller
Fixing Roller  Pressure Belt
Pressure BeltIf the leading edge margin of the paper is small and a large amount of toner is used, paper is likely to wrap around the fixing roller.
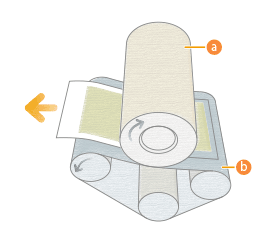
 Fixing Roller
Fixing Roller  Pressure Belt
Pressure BeltIf the leading edge margin of the paper is large and a small amount of toner is used, paper is less likely to wrap around the fixing roller.
Keeping the Paper's Moisture Content at an Appropriate Level
Use the following recommendations to keep the moisture content of the paper at an appropriate level.
Before you load paper, place the package of paper in a room with an appropriate temperature and humidity so it can fully acclimatize to the temperature and humidity. For the appropriate temperature and humidity, see other guides such as the User's Guide.
If paper absorbs moisture from a highly humid environment, turn the heater of the paper deck* on to dry out the paper. For instructions on how to turn the heater on, contact your local authorized Canon dealer.
* The heater unit of the paper deck is optional.
NOTE
Check the installation and operating environment of the machine. Is the machine located in a room with steady temperature and humidity? Keep the paper in the same environment as that where the machine is located.
Before you load paper, place the package of paper near the machine so it can fully acclimatize to the temperature and humidity.
Unwrap the paper immediately before you load the paper into the machine.
Changing the Machine's Settings
If you still have the same problem after you follow the procedures in "Keeping the Paper's Moisture Content at an Appropriate Level," change the machine's settings in the following order: "Do an Automatic Gradation Adjustment → Reduce the Value of Gloss → Turn On the Toner Amount Reduction Mode."
Do an Automatic Gradation Adjustment
Doing an automatic gradation adjustment adjusts the total amount of toner that is used, which may prevent the paper from wrapping around the fixing roller.
Press  → [Adjustment/Maintenance] → [Adjust Image Quality] → [Auto Adjust Gradation].
→ [Adjustment/Maintenance] → [Adjust Image Quality] → [Auto Adjust Gradation].
 → [Adjustment/Maintenance] → [Adjust Image Quality] → [Auto Adjust Gradation].
→ [Adjustment/Maintenance] → [Adjust Image Quality] → [Auto Adjust Gradation]. "Adjustment for Image Quality and Finishing (Calibration)" > "Adjust Image Quality" > "Automatic Gradation Adjustment" in the User's Guide
"Adjustment for Image Quality and Finishing (Calibration)" > "Adjust Image Quality" > "Automatic Gradation Adjustment" in the User's Guide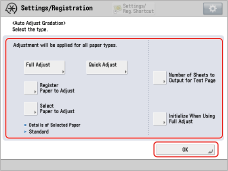
Reduce the Value of Gloss
Reducing the gloss value lowers the temperature of the fixing unit. As a result, paper may not curl, which may prevent the paper from wrapping around the fixing roller. However, this setting may reduce the gloss of printed images, so print a test sheet to check the finished result.
IMPORTANT
This function is displayed only if the settings are made available by your local authorized Canon dealer. Even if this function is displayed, do not allow anyone to change the settings except for the system manager. For more information on changing the settings, contact your local authorized Canon dealer.
Press  → [Preferences] → [Paper Settings] → [Paper Type Management Settings] → select the type of paper you are using that is having this problem → press [Details/Edit] → [Change] for <Adjust Gloss/Fine Black> → adjust the value for [Gloss] toward the minus end.
→ [Preferences] → [Paper Settings] → [Paper Type Management Settings] → select the type of paper you are using that is having this problem → press [Details/Edit] → [Change] for <Adjust Gloss/Fine Black> → adjust the value for [Gloss] toward the minus end.
 → [Preferences] → [Paper Settings] → [Paper Type Management Settings] → select the type of paper you are using that is having this problem → press [Details/Edit] → [Change] for <Adjust Gloss/Fine Black> → adjust the value for [Gloss] toward the minus end.
→ [Preferences] → [Paper Settings] → [Paper Type Management Settings] → select the type of paper you are using that is having this problem → press [Details/Edit] → [Change] for <Adjust Gloss/Fine Black> → adjust the value for [Gloss] toward the minus end. "Paper Type Management" > "Adjusting the Gloss and Fine Black" in the User's Guide
"Paper Type Management" > "Adjusting the Gloss and Fine Black" in the User's Guide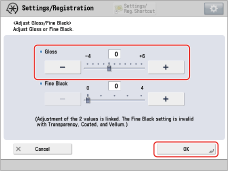
Turn On the Toner Amount Reduction Mode
Turning on the Toner Amount Reduction Mode reduces the amount of toner that is used. As a result, you may prevent the paper from wrapping around the fixing roller. However, this setting may change the color of printed images, so print a test sheet to check the finished result.
IMPORTANT
This function is displayed only if the settings are made available by your local authorized Canon dealer. Even if this function is displayed, do not allow anyone to change the settings except for the system manager. For more information on changing the settings, contact your local authorized Canon dealer.
Press  → [Preferences] → [Paper Settings] → [Paper Type Management Settings] → select the type of paper you are using that is having this problem → press [Details/Edit] → [Change] for <Toner Amount Reduct. Mode> → select [On].
→ [Preferences] → [Paper Settings] → [Paper Type Management Settings] → select the type of paper you are using that is having this problem → press [Details/Edit] → [Change] for <Toner Amount Reduct. Mode> → select [On].
 → [Preferences] → [Paper Settings] → [Paper Type Management Settings] → select the type of paper you are using that is having this problem → press [Details/Edit] → [Change] for <Toner Amount Reduct. Mode> → select [On].
→ [Preferences] → [Paper Settings] → [Paper Type Management Settings] → select the type of paper you are using that is having this problem → press [Details/Edit] → [Change] for <Toner Amount Reduct. Mode> → select [On]. "Paper Type Management" > "Adjusting the Gloss and Fine Black" in the User's Guide
"Paper Type Management" > "Adjusting the Gloss and Fine Black" in the User's Guide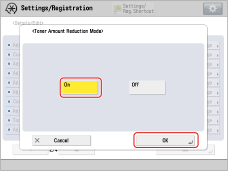
When Alternately Printing on Both Thin and Heavy Paper

If paper often wraps around the fixing roller when you switch the paper from heavy to thin while you are printing, change from the Productivity Priority mode to the Quality Priority mode as follows. This may improve the situation. However, productivity falls overall because time is needed whenever the machine switches from one type of paper to another.
IMPORTANT
This function is displayed only if the settings are made available by your local authorized Canon dealer. Even if this function is displayed, do not allow anyone to change the settings except for the system manager. For more information on changing the settings, contact your local authorized Canon dealer.
Press  → [Adjustment/Maintenance] → [Adjust Image Quality] → [Switch Fixing Temperature Adjustment Mode] → select [Image Quality Priority (Standard Gloss)] or [Image Quality Priority (Low Gloss)].
→ [Adjustment/Maintenance] → [Adjust Image Quality] → [Switch Fixing Temperature Adjustment Mode] → select [Image Quality Priority (Standard Gloss)] or [Image Quality Priority (Low Gloss)].
 → [Adjustment/Maintenance] → [Adjust Image Quality] → [Switch Fixing Temperature Adjustment Mode] → select [Image Quality Priority (Standard Gloss)] or [Image Quality Priority (Low Gloss)].
→ [Adjustment/Maintenance] → [Adjust Image Quality] → [Switch Fixing Temperature Adjustment Mode] → select [Image Quality Priority (Standard Gloss)] or [Image Quality Priority (Low Gloss)]. "Adjustment for Image Quality and Finishing (Calibration)" > "Adjust Image Quality" > "Adjusting Fixing Unit Temperature" in the User's Guide
"Adjustment for Image Quality and Finishing (Calibration)" > "Adjust Image Quality" > "Adjusting Fixing Unit Temperature" in the User's Guide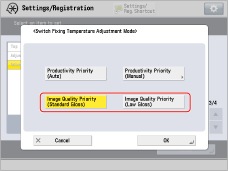
NOTE
The print speed may be slow for a while after the printing starts, depending on the job.
Try This If You Still Have the Same Problems
If the problems persist after following the procedures in steps 2 and 3, try the procedures described below. They may improve the situation. However, these procedures differ from the purchase order, so be sure to get the customer’s consent beforehand.
Changing the Types of Paper to Print on
Use thicker or stiffer paper to prevent the paper from wrapping around the fixing roller.
Reducing the Density
Decrease the density in very dark areas. As the amount of toner applied to the paper is reduced, the paper separates more easily from the surface of the fixing roller and other parts of the machine.
Enlarging the Leading Edge Margin
Enlarge the width of the margin on the leading edge of the paper. A wider margin on the leading edge of the paper makes the paper itself separate more easily from the surface of the fixing roller and other parts of the machine.
See "How to Create a Custom Output Profile" for information about how to use profile creation software to create output profiles.
If a Certain Type of Paper Often Wraps around the Fixing Roller

You can adjust the value for the leading edge margin that is used for a certain type of paper.
IMPORTANT
This function is displayed only if the settings are made available by your local authorized Canon dealer. Even if this function is displayed, do not allow anyone to change the settings except for the system manager. For more information on changing the settings, contact your local authorized Canon dealer.
Press  → [Preferences] → [Paper Settings] → [Paper Type Management Settings] → select the type of paper you are using that is having this problem → press [Details/Edit] → [Change] for <Adjust Lead/Tail Margins> → adjust the value for [Lead Edge] toward the plus end.
→ [Preferences] → [Paper Settings] → [Paper Type Management Settings] → select the type of paper you are using that is having this problem → press [Details/Edit] → [Change] for <Adjust Lead/Tail Margins> → adjust the value for [Lead Edge] toward the plus end.
 → [Preferences] → [Paper Settings] → [Paper Type Management Settings] → select the type of paper you are using that is having this problem → press [Details/Edit] → [Change] for <Adjust Lead/Tail Margins> → adjust the value for [Lead Edge] toward the plus end.
→ [Preferences] → [Paper Settings] → [Paper Type Management Settings] → select the type of paper you are using that is having this problem → press [Details/Edit] → [Change] for <Adjust Lead/Tail Margins> → adjust the value for [Lead Edge] toward the plus end. "Paper Type Management" > "Adjusting the Lead Edge/Tail End Margins" in the User's Guide
"Paper Type Management" > "Adjusting the Lead Edge/Tail End Margins" in the User's Guide