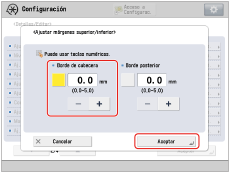4U14-03K
Atascos de papel repetidos causados por envoltura de papel alrededor del rodillo de fijación
Si los atascos de papel o problemas de alimentación del papel, como la esquina de las copias impresas doblada, se producen a menudo a pesar de haber seguido las instrucciones descritas en la Guía de usuario para manejar y evitar atascos de papel, el papel puede estar envolviéndose alrededor del rodillo de fijación. Consulte las soluciones a continuación.
Entendimiento de qué hace que el papel se envuelva alrededor del rodillo de fijación
Existen las siguientes tres posibles causas de que el papel se envuelva alrededor del rodillo de fijación:
El papel ha absorbido demasiada humedad debido a la alta humedad
Cuando la humedad es alta, el papel puede absorber demasiada humedad. Como resultado, es más probable que el papel se envuelva alrededor del rodillo de fijación.
Está utilizando papel fino o papel suave y flexible
Si utiliza papel fino o papel que es flexible y se dobla fácilmente, el papel tiende a curvarse. Este tipo de papel es más probable que se envuelva alrededor del rodillo de fijación.
Hay una zona muy oscura cerca del borde de cabecera del papel
Para imprimir un área oscura, se aplica una densa capa de tóner. Si el área oscura está cerca del borde de cabecera del papel y el margen de cabecera es muy pequeño, el tóner puede actuar como un adhesivo. Como resultado, el borde de cabecera del papel se pega a la superficie del rodillo de fijación y es probable que el papel se envuelva alrededor del rodillo de fijación.
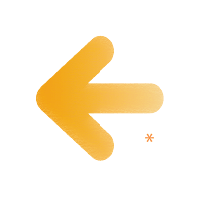
* Dirección de alimentación
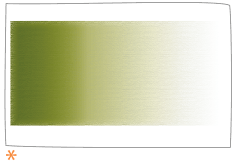
* Borde de cabecera
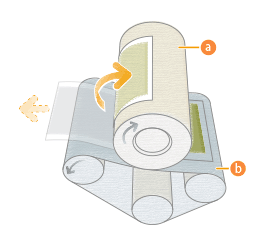
 Rodillo de fijación
Rodillo de fijación  Correa de presión
Correa de presiónSi el margen del borde de cabecera del papel tiene un tamaño reducido y se usa una gran cantidad de tóner, existe la posibilidad de que el papel se enrolle alrededor del rodillo de fijación.
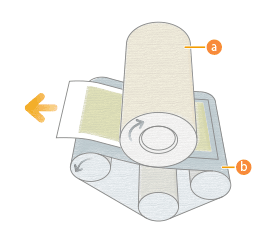
 Rodillo de fijación
Rodillo de fijación  Correa de presión
Correa de presiónSi el margen del borde de cabecera del papel tiene un tamaño grande y se usa una pequeña cantidad de tóner, es poco probable que el papel se enrolle alrededor del rodillo de fijación.
Mantenimiento del contenido de humedad del papel en un nivel apropiado
Utilice las recomendaciones siguientes para mantener el contenido de humedad del papel en un nivel apropiado.
Antes de cargar papel, coloque el paquete de papel en una sala con temperatura y humedad adecuadas para que pueda aclimatarse completamente a la temperatura y la humedad. Para la temperatura y la humedad adecuadas, consulte la Guía de usuario, por ejemplo.
Si el papel absorbe la humedad de un ambiente muy húmedo, active el calentador del depósito de papel* para secar el papel. Para las instrucciones sobre cómo activar el calentador, consulte a su distribuidor local Canon autorizado.
* La unidad del calentador del depósito de papel es opcional.
NOTA
Compruebe la instalación y las condiciones ambientales de funcionamiento del equipo. ¿Está el equipo ubicado en una sala con temperatura y humedad estables? Mantenga el papel en el mismo entorno que el de ubicación del equipo.
Antes de cargar papel, coloque el paquete de papel cerca del equipo para que pueda aclimatarse completamente a la temperatura y la humedad.
Quite el envoltorio del papel inmediatamente antes de cargar el papel en el equipo.
Cambio de la configuración del equipo
Si todavía tiene el mismo problema después de seguir los procedimientos de "Mantenimiento del contenido de humedad del papel en un nivel apropiado", cambie las opciones del equipo en el siguiente orden: "Realice un ajuste automático de gradación → Reduzca el valor de brillo → Active el modo de reducción de cantidad de tóner".
Realice un ajuste automático de gradación
La realización de un ajuste automático de gradación ajusta la cantidad total de tóner que se utiliza, lo cual puede impedir que el papel se envuelva alrededor del rodillo de fijación.
Pulse  → [Ajuste/Mantenimiento] → [Ajustar calidad de imagen] → [Ajuste auto de gradación].
→ [Ajuste/Mantenimiento] → [Ajustar calidad de imagen] → [Ajuste auto de gradación].
 → [Ajuste/Mantenimiento] → [Ajustar calidad de imagen] → [Ajuste auto de gradación].
→ [Ajuste/Mantenimiento] → [Ajustar calidad de imagen] → [Ajuste auto de gradación]. "Ajuste para calidad de imagen y acabado (Calibración)" > "Ajustar calidad de imagen" > "Ajuste automático de gradación" en la Guía de usuario
"Ajuste para calidad de imagen y acabado (Calibración)" > "Ajustar calidad de imagen" > "Ajuste automático de gradación" en la Guía de usuario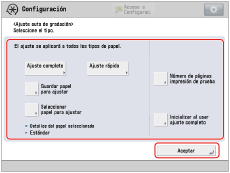
Reduzca el valor de brillo
La reducción del valor de brillo disminuye la temperatura de la unidad de fijación. Como resultado, es posible que el papel no se curve, lo cual puede impedir que el papel se envuelva alrededor del rodillo de fijación. Sin embargo, esta opción puede reducir el brillo de las imágenes impresas, por lo que deberá imprimir una hoja de prueba para comprobar el resultado del acabado.
IMPORTANTE
Esta función se muestra solo si su distribuidor Canon local autorizado ha habilitado la configuración. Incluso se muestra si esta función, no permita que nadie cambie la configuración, excepto el administrador del sistema. Para obtener más información sobre cómo cambiar la configuración, póngase en contacto con su distribuidor local autorizado de Canon.
Pulse  → [Preferencias] → [Opciones de papel] → [Opciones de gestión de tipos de papel] → seleccione el tipo de papel que está utilizando y que tiene este problema → pulse [Detalles/Editar] → [Cambiar] para <Ajustar Brillo/Negro Fino> → ajuste el valor de [Brillo] hacia el extremo negativo.
→ [Preferencias] → [Opciones de papel] → [Opciones de gestión de tipos de papel] → seleccione el tipo de papel que está utilizando y que tiene este problema → pulse [Detalles/Editar] → [Cambiar] para <Ajustar Brillo/Negro Fino> → ajuste el valor de [Brillo] hacia el extremo negativo.
 → [Preferencias] → [Opciones de papel] → [Opciones de gestión de tipos de papel] → seleccione el tipo de papel que está utilizando y que tiene este problema → pulse [Detalles/Editar] → [Cambiar] para <Ajustar Brillo/Negro Fino> → ajuste el valor de [Brillo] hacia el extremo negativo.
→ [Preferencias] → [Opciones de papel] → [Opciones de gestión de tipos de papel] → seleccione el tipo de papel que está utilizando y que tiene este problema → pulse [Detalles/Editar] → [Cambiar] para <Ajustar Brillo/Negro Fino> → ajuste el valor de [Brillo] hacia el extremo negativo. "Gestión de tipos de papel" > "Ajustar el brillo y negro fino" en la Guía de usuario
"Gestión de tipos de papel" > "Ajustar el brillo y negro fino" en la Guía de usuario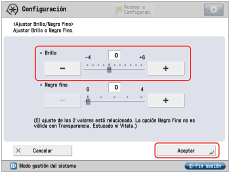
Active el modo de reducción de cantidad de tóner
La activación del modo de reducción de cantidad de tóner reduce la cantidad de tóner utilizada. Como resultado, es posible que se impida que el papel se envuelva alrededor del rodillo de fijación. Sin embargo, esta opción puede cambiar el color de las imágenes impresas, por lo que deberá imprimir una hoja de prueba para comprobar el resultado del acabado.
IMPORTANTE
Esta función se muestra solo si su distribuidor Canon local autorizado ha habilitado la configuración. Incluso se muestra si esta función, no permita que nadie cambie la configuración, excepto el administrador del sistema. Para obtener más información sobre cómo cambiar la configuración, póngase en contacto con su distribuidor local autorizado de Canon.
Pulse  → [Preferencias] → [Opciones de papel] → [Opciones de gestión de tipos de papel] → seleccione el tipo de papel que está utilizando y que tiene este problema → pulse [Detalles/Editar] → [Cambiar] para <Modo reducción cant. tóner> → seleccione [Sí].
→ [Preferencias] → [Opciones de papel] → [Opciones de gestión de tipos de papel] → seleccione el tipo de papel que está utilizando y que tiene este problema → pulse [Detalles/Editar] → [Cambiar] para <Modo reducción cant. tóner> → seleccione [Sí].
 → [Preferencias] → [Opciones de papel] → [Opciones de gestión de tipos de papel] → seleccione el tipo de papel que está utilizando y que tiene este problema → pulse [Detalles/Editar] → [Cambiar] para <Modo reducción cant. tóner> → seleccione [Sí].
→ [Preferencias] → [Opciones de papel] → [Opciones de gestión de tipos de papel] → seleccione el tipo de papel que está utilizando y que tiene este problema → pulse [Detalles/Editar] → [Cambiar] para <Modo reducción cant. tóner> → seleccione [Sí]. "Gestión de tipos de papel" > "Ajustar el brillo y negro fino" en la Guía de usuario
"Gestión de tipos de papel" > "Ajustar el brillo y negro fino" en la Guía de usuario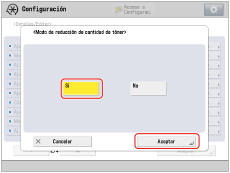
Cuando se imprima alternativamente tanto en papel fino como en papel grueso

Si el papel se envuelve a menudo alrededor del rodillo de fijación cuando cambie el papel de grueso a fino mientras está imprimiendo, cambie del modo Priorizar productividad al modo Priorizar calidad de la forma siguiente. Esto puede mejorar la situación. Sin embargo, la productividad cae en general, porque se necesita tiempo cuando el equipo cambia de un tipo de papel a otro.
IMPORTANTE
Esta función se muestra solo si su distribuidor Canon local autorizado ha habilitado la configuración. Incluso se muestra si esta función, no permita que nadie cambie la configuración, excepto el administrador del sistema. Para obtener más información sobre cómo cambiar la configuración, póngase en contacto con su distribuidor local autorizado de Canon.
Pulse  → [Ajuste/Mantenimiento] → [Ajustar calidad de imagen] → [Cambio modo de ajuste temperatura fijación] → seleccione [Priorizar calidad de imagen (brillo normal)] o [Priorizar calidad de imagen (poco brillo)].
→ [Ajuste/Mantenimiento] → [Ajustar calidad de imagen] → [Cambio modo de ajuste temperatura fijación] → seleccione [Priorizar calidad de imagen (brillo normal)] o [Priorizar calidad de imagen (poco brillo)].
 → [Ajuste/Mantenimiento] → [Ajustar calidad de imagen] → [Cambio modo de ajuste temperatura fijación] → seleccione [Priorizar calidad de imagen (brillo normal)] o [Priorizar calidad de imagen (poco brillo)].
→ [Ajuste/Mantenimiento] → [Ajustar calidad de imagen] → [Cambio modo de ajuste temperatura fijación] → seleccione [Priorizar calidad de imagen (brillo normal)] o [Priorizar calidad de imagen (poco brillo)]. "Ajuste para calidad de imagen y acabado (Calibración)" > "Ajustar calidad de imagen" > "Ajustar temperatura unidad de fijación" en la Guía de usuario
"Ajuste para calidad de imagen y acabado (Calibración)" > "Ajustar calidad de imagen" > "Ajustar temperatura unidad de fijación" en la Guía de usuario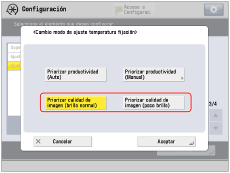
NOTA
Después de empezar la impresión, es posible que durante un rato no se imprima con rapidez, según el trabajo.
Pruebe esto si todavía tiene los mismos problemas
Si los problemas persisten después de seguir los procedimientos de los pasos 2 y 3, pruebe los procedimientos que se describen a continuación. Ellos pueden mejorar la situación. Sin embargo, estos procedimientos difieren del pedido de compra, así que asegúrese de obtener el consentimiento del cliente de antemano.
Cambio de los tipos de papel para imprimir
Utilice papel más grueso o más rígido para evitar que el papel se envuelva alrededor del rodillo de fijación.
Reducción de la densidad
Reduzca la densidad de las áreas muy oscuras. Como se reduce la cantidad de tóner aplicado al papel, el papel se separa más fácilmente de la superficie del rodillo de fijación y otras partes del equipo.
Aumento del margen del borde de cabecera
Aumente la anchura del margen del borde de cabecera del papel. Un margen más ancho en el borde de cabecera del papel hace que el propio papel se separe más fácilmente de la superficie del rodillo de fijación y otras partes del equipo.
Consulte “Cómo crear un perfil de salida personalizado” para obtener información sobre cómo utilizar el software de creación de perfiles para crear perfiles de salida.
Si cierto tipo de papel se envuelve a menudo alrededor del rodillo de fijación

Puede ajustar el valor para el margen del borde de cabecera que se utiliza para un determinado tipo de papel.
IMPORTANTE
Esta función se muestra solo si su distribuidor Canon local autorizado ha habilitado la configuración. Incluso se muestra si esta función, no permita que nadie cambie la configuración, excepto el administrador del sistema. Para obtener más información sobre cómo cambiar la configuración, póngase en contacto con su distribuidor local autorizado de Canon.
Pulse  → [Preferencias] → [Opciones de papel] → [Opciones de gestión de tipos de papel] → seleccione el tipo de papel que está utilizando y que tiene este problema → pulse [Detalles/Editar] → [Cambiar] para <Ajustar márgenes sup./inf.> → ajuste el valor de [Borde de cabecera] hacia el extremo positivo.
→ [Preferencias] → [Opciones de papel] → [Opciones de gestión de tipos de papel] → seleccione el tipo de papel que está utilizando y que tiene este problema → pulse [Detalles/Editar] → [Cambiar] para <Ajustar márgenes sup./inf.> → ajuste el valor de [Borde de cabecera] hacia el extremo positivo.
 → [Preferencias] → [Opciones de papel] → [Opciones de gestión de tipos de papel] → seleccione el tipo de papel que está utilizando y que tiene este problema → pulse [Detalles/Editar] → [Cambiar] para <Ajustar márgenes sup./inf.> → ajuste el valor de [Borde de cabecera] hacia el extremo positivo.
→ [Preferencias] → [Opciones de papel] → [Opciones de gestión de tipos de papel] → seleccione el tipo de papel que está utilizando y que tiene este problema → pulse [Detalles/Editar] → [Cambiar] para <Ajustar márgenes sup./inf.> → ajuste el valor de [Borde de cabecera] hacia el extremo positivo. "Gestión de tipos de papel" > "Ajustar los márgenes superior/inferior" en la Guía de usuario
"Gestión de tipos de papel" > "Ajustar los márgenes superior/inferior" en la Guía de usuario