4U16-03C
Come ottenere i colori più precisi possibili per le stampe
Utilizzare le procedure seguenti per regolare i colori se una tinta piatta di un logo non viene riprodotta esattamente o se i colori nelle stampe non sono accettabili.
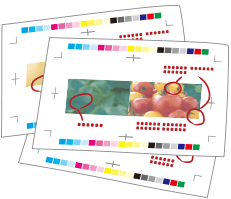
Eliminazione delle cause di base
Trovare le risposte alle domande su come risolvere i problemi.
I colori vengono calibrati periodicamente?
La densità e il tono dei colori possono variare gradualmente quando si stampano grandi quantità di pagine, pertanto non si possono riprodurre colori precisi. È necessario calibrare i colori per risolvere il problema.
Rimedio
Vedere i riferimenti seguenti per calibrare i colori periodicamente.
Si sta utilizzando un profilo di alimentazione appropriato?
Selezionare un profilo di alimentazione adatto allo scopo di stampa. Se si utilizza qualche altro profilo di simulazione, i colori potrebbero cambiare.
Rimedio
Fare doppio clic sul lavoro in Command WorkStation e fare clic su [COLORE] → [Input colore]. Il profilo di simulazione attualmente impostato viene visualizzato. Specificare il profilo di simulazione appropriato, se necessario.
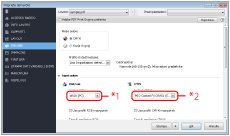
*1 Profilo di simulazione per RGB/LAB
*2 Profilo di simulazione per CMYK/Scala di grigi
Modifica delle impostazioni di stampa per un lavoro con l'imagePRESS Server
Se si riscontra ancora il medesimo problema dopo aver seguito le procedure in "Eliminazione delle cause di base", modificare le impostazioni di stampa in Command WorkStation sull' imagePRESS Server come segue. Tuttavia, le regolazioni descritte in questa sezione modificano i colori complessivi. Se si desidera modificare solo i colori delle foto, see "Come stampare foto chiare."
Stampa di una tinta piatta con precisione
Provare questa procedura se non si riesce a riprodurre una tinta piatta specificata. La registrazione delle tinte piatte in Command WorkStation sull' imagePRESS Server assicura la coerenza e la precisione nella riproduzione del colore.
1
Fare clic su [Server] → [Centro periferica] in Command WorkStation.
Viene visualizzata la schermata del centro del dispositivo.
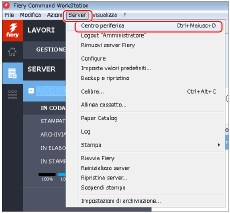
2
Fare clic su [Tinta piatta] o [Spot Pro].
A seconda del software opzionale attivato, viene visualizzato [Tinta piatta] o [Spot Pro].
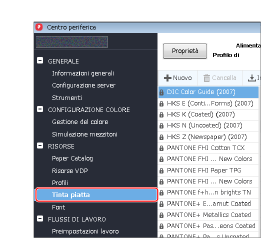
Quando si fa clic su [Spot Pro], fare clic ancora su [Avvia Spot Pro] per visualizzare la finestra [Spot Pro].
3
Fare clic su [Nuovo] → [Raggruppa] per registrare un nuovo gruppo di colore.
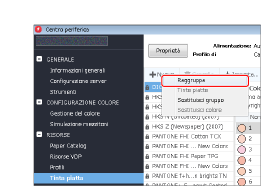
4
Selezionare un nuovo gruppo di colore e fare clic su [Nuovo] → [Tinte piatte].
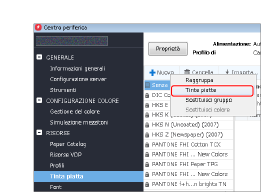
5
Registrare una tinta piatta.
Per istruzioni dettagliate sulla registrazione, vedere la guida seguente.
Command WorkStation > [Guida] > [Gestione del colore] > [Tinta piatta] > [Creare, ridenominare o eliminare una tinta piatta o un gruppo di colori]
6
Fare doppio clic sul lavoro in Command WorkStation.
Viene visualizzato [Proprietà del lavoro].
7
Selezionare la scheda [COLORE], quindi selezionare la casella di controllo per [Corrispondenza tinte piatte].
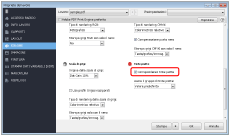
8
Fare clic su [OK].
Stampare un foglio di test per verificare il risultato finale. Se si è soddisfatti dei risultati è possibile stampare il lavoro.
Modifica dei colori di un'intera pagina
Se si ritiene che i colori siano piuttosto scuri nel complesso e si desidera modificarli in modo che siano leggermente più chiari, provare la seguente procedura per regolare l'intera palette dei colori della pagina.
1
Fare clic con il tasto destro sul lavoro elaborato contrassegnato con  in Command WorkStation → fare clic su [ImageViewer].
in Command WorkStation → fare clic su [ImageViewer].
 in Command WorkStation → fare clic su [ImageViewer].
in Command WorkStation → fare clic su [ImageViewer].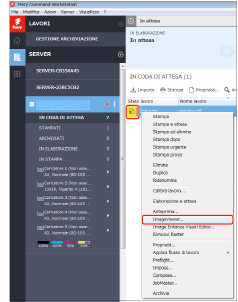
NOTA
È possibile modificare solo lavori di stampa già elaborati.
Se si annulla la rasterizzazione dopo aver modificato un lavoro, tali modifiche saranno annullate.
2
Selezionare la scheda [Ruota cromatica] nel pannello [Regolazione colore], quindi spostare il selettore per modificare tutti i colori della pagina in modo che appaiano nel modo che si desidera.
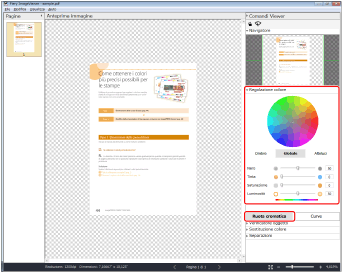
Per istruzioni dettagliate sulla regolazione dei colori, vedere i file della guida di ImageViewer.
3
Per verificare che i colori siano accettabili, fare clic su [File] → [Stampa] ed eseguire una stampa di prova.
Se si è soddisfatti dei risultati, salvare le impostazioni regolate facendo clic su [File] → [Salva con nome], quindi stampare il lavoro appena salvato con le impostazioni regolate.
Utilizzo di un profilo personalizzato per migliorare la precisione della riproduzione dei colori

Se il colore delle stampe non è lo stesso che si ottiene quando si stampano i profili preimpostati è possibile creare un profilo personalizzato e utilizzarlo per stampare un lavoro. Questa colonna descrive come creare un nuovo profilo personalizzato eseguendo regolazioni fini alle curve di tono CMYK di un profilo esistente.
NOTA
Se si utilizza un software di creazione di profili invece di Command WorkStation per creare un profilo personalizzato, vedere il riferimento seguente e stampare il grafico di misurazione del colore dall'imagePRESS Server.
1
Fare clic su [Server] → [Centro periferica] in Command WorkStation.
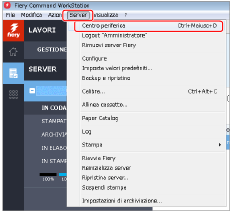
2
Fare clic su [Profili] nella schermata del centro del dispositivo.
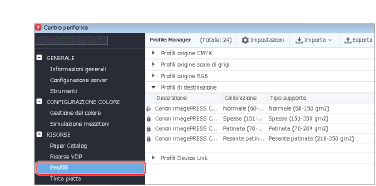
3
Fare clic con il tasto destro sul profilo che si desidera utilizzare come base per la creazione di un profilo personalizzato → fare clic su [Modifica profilo].
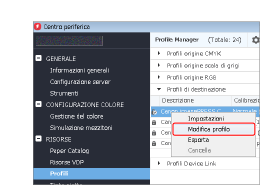
4
Regolare le curve di tono CMYK, quindi fare clic su [Salva].
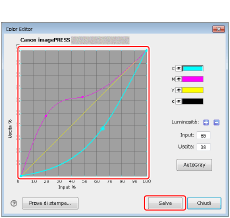
Per istruzioni dettagliate sulle regolazioni, vedere i file guida nella schermata [Color Editor].
5
Immettere una descrizione di facile comprensione in <Descrizione> in modo da poter notare facilmente le differenze fra profili, quindi fare clic su [Salva].
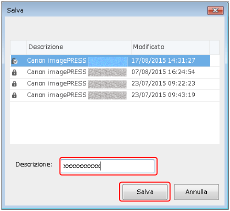
6
Fare clic su [Chiudi] e chiudere la schermata [Color Editor].
Il profilo personalizzato creato viene aggiunto all'elenco.
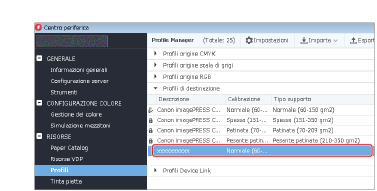
7
Stampare un foglio di test con il profilo personalizzato creato per verificare il risultato. Se si è soddisfatti dei risultati è possibile stampare il lavoro.
Vedere "Impostazione di profili di destinazione per un lavoro" per informazioni su come impostare i profili di destinazione in un lavoro.