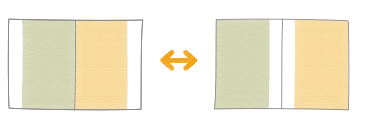4U16-03F
Come risolvere i disallineamenti delle immagini
Se si verificano spesso i seguenti guasti, la macchina potrebbe avere problemi di allineamento. Controllare le procedure di seguito.

I marchi di registro su un lato di un foglio stampato non corrispondono a quelli sull'altro lato.
Le anteprime (*) sulle pagine stampate non sono allineate.
L'immagine non è stampata all'interno dei marchi di registro.
NOTA
Potrebbe non essere possibile correggere un disallineamento inferiore a 1,0 mm (1/25").
La macchina decide la posizione di inizio della stampa in base al bordo di testa della carta. Dopo aver stampato il lato anteriore della carta, la carta viene invertita e viene stampato il lato posteriore, a partire dal margine di coda. Per questo motivo la posizione di inizio della stampa potrebbe essere leggermente differente su lati opposti della carta.

Eliminazione delle cause di base del disallineamento
Trovare le risposte alle domande su come risolvere i problemi.
La carta è tagliata correttamente?
Se la carta non è uniforme in quanto a forma e dimensioni, i margini intorno all'immagine potrebbero essere differenti su ogni pagina. Se la carta non è tagliata in modo rettilineo, le immagini potrebbero risultare inclinate una volta stampate.

L'immagine viene stampata vicino al margine della carta poiché il formato carta non era stato impostato in precedenza.

L'immagine stampata è inclinata poiché i margini della carta non sono in squadra.
Rimedio
Utilizzare un lotto di carta differente che sia stato tagliato correttamente.
Se la carta è stata tagliata di persona, misurarla e verificare che sia del formato corretto.
Modifica delle impostazioni sulla macchina in base alle caratteristiche della carta
Se si utilizza lo scanner
Se le immagini sul fronte e sul retro sono disallineate le une rispetto alle altre e si desidera una regolazione semplice, è possibile regolare l'allineamento delle immagini eseguendo una scansione delle pagine di test con il foglio di prova.
Foglio di prova

Pagina di test

(Lato anteriore)

(Lato posteriore)
Prima di effettuare la regolazione con il foglio di prova

Pulire il vetro del piano di scansione e il lato inferiore dell'alimentatore.
 "Manutenzione" > "Pulizia periodica" > "Non è possibile acquisire correttamente gli originali (pulizia del vetro di lettura)" nella Guida per l'utente
"Manutenzione" > "Pulizia periodica" > "Non è possibile acquisire correttamente gli originali (pulizia del vetro di lettura)" nella Guida per l'utentePrima di effettuare la regolazione, stampare il foglio di prova (A3 o 11" x 17") con le seguenti condizioni. Una regolazione accurata potrebbe non essere possibile se il foglio di prova non è stampato correttamente.
Selezionare lo stesso formato del foglio di prova.
Utilizzare carta con grammatura superiore a 200 g/m2 (74 lb copertina).
Impostare il rapporto zoom a 100%.
Consigliamo di stampare la pagina di test sulla carta consigliata. La regolazione potrebbe non essere eseguita correttamente su una carta che presenti una superficie irregolare (come carta tramata, ecc.).
Se non è possibile regolare correttamente la posizione dell'immagine con [Utilizzo scanner], regolarla mediante [Non utilizzare scanner].
Per questa regolazione è necessario il Duplex Color Image Reader Unit-M (opzionale).
1
Premere  → [Preferenze] → [Impostazioni carta] → [Impostazioni gestione tipo di carta] → Selezionare il tipo di carta che si desidera modificare dall'elenco → premere [Dettagli/Modifica] → [Cambia] per <Regolaz. posizione immagine>.
→ [Preferenze] → [Impostazioni carta] → [Impostazioni gestione tipo di carta] → Selezionare il tipo di carta che si desidera modificare dall'elenco → premere [Dettagli/Modifica] → [Cambia] per <Regolaz. posizione immagine>.
 → [Preferenze] → [Impostazioni carta] → [Impostazioni gestione tipo di carta] → Selezionare il tipo di carta che si desidera modificare dall'elenco → premere [Dettagli/Modifica] → [Cambia] per <Regolaz. posizione immagine>.
→ [Preferenze] → [Impostazioni carta] → [Impostazioni gestione tipo di carta] → Selezionare il tipo di carta che si desidera modificare dall'elenco → premere [Dettagli/Modifica] → [Cambia] per <Regolaz. posizione immagine>.2
Premere [Utilizzo scanner].
Per stampare il foglio di prova

1
Premere [Generazione foglio di guida].

2
Selezionare la fonte alimentazione carta in cui la carta da utilizzare viene posizionata → premere [Avvio stampa].
Il foglio di prova viene stampato.
3
Immettere il numero di pagine di test da stampare → premere [Avanti].
NOTA
Maggiore è il numero di pagine di test stampate, maggiore sarà l'accuratezza della regolazione.
Se si specificano pagine di test stampate multiple, assicurarsi che tutte le pagine di test siano scansionate nell'ordine in cui vengono stampate. Se l'ordine viene cambiato o il processo di scansione non viene eseguito consecutivamente, la regolazione potrebbe non essere effettuata correttamente.
Per ottenere un'elevata precisione di un risultato di stampa, lasciare le pagine di test in uscita per 10 minuti prima di avviare la scansione, in modo che possano acclimatarsi completamente alle condizioni. Le pagine di test su carta facilmente allungabile potrebbero espandersi o contrarsi se la scansione viene effettuata immediatamente dopo l'uscita, il che potrebbe influenzare i risultati della scansione.
Per ottenere facilmente un risultato di correzione ad alta precisione, impostare il numero di pagine di test di stampa a uno, completare la regolazione, quindi regolare [Fronte] e [Retro] di <Allin.bordo di testa(e)>. Queste impostazioni e regolazioni consentono di ottenere un risultato di correzione simile a quello ottenuto tramite la scansione di pagine di test multiple.
Premere [Non utilizzare scanner] per allineare la posizione delle superfici anteriore e posteriore dell'immagine utente e per regolare ulteriormente la posizione dell'immagine.
4
Selezionare la fonte alimentazione carta contenente il tipo di carta da regolare → premere [Avvio stampa].

La pagina di test è stampata.
5
Collocare il foglio di prova sul vetro del piano di scansione in modo da allineare le frecce del foglio con quelle del vetro.

6
Allineare il simbolo  sulla pagina di test per la prima scansione con il simbolo sul foglio di prova.
sulla pagina di test per la prima scansione con il simbolo sul foglio di prova.
 sulla pagina di test per la prima scansione con il simbolo sul foglio di prova.
sulla pagina di test per la prima scansione con il simbolo sul foglio di prova.
7
Chiudere l'alimentatore → premere [Avvio scansione].

NOTA
Aprire e chiudere delicatamente l'alimentatore. Quando si chiude l'alimentatore verificare che il foglio di prova rimanga allineato.
8
Capovolgere la pagina di test, quindi allineare il simbolo  sulla pagina di test per la seconda scansione con il simbolo sul foglio di prova → premere [Avvio scansione].
sulla pagina di test per la seconda scansione con il simbolo sul foglio di prova → premere [Avvio scansione].
 sulla pagina di test per la seconda scansione con il simbolo sul foglio di prova → premere [Avvio scansione].
sulla pagina di test per la seconda scansione con il simbolo sul foglio di prova → premere [Avvio scansione].9
Voltare la pagina di test, quindi allineare il simbolo  sulla pagina di test per la terza scansione con il simbolo sul foglio di prova → premere [Avvio scansione].
sulla pagina di test per la terza scansione con il simbolo sul foglio di prova → premere [Avvio scansione].
 sulla pagina di test per la terza scansione con il simbolo sul foglio di prova → premere [Avvio scansione].
sulla pagina di test per la terza scansione con il simbolo sul foglio di prova → premere [Avvio scansione].10
Capovolgere la pagina di test, quindi allineare il simbolo  sulla pagina di test per la quarta scansione con il simbolo sul foglio di prova → premere [Avvio scansione].
sulla pagina di test per la quarta scansione con il simbolo sul foglio di prova → premere [Avvio scansione].
 sulla pagina di test per la quarta scansione con il simbolo sul foglio di prova → premere [Avvio scansione].
sulla pagina di test per la quarta scansione con il simbolo sul foglio di prova → premere [Avvio scansione].11
La regolazione è completata.
Se sono state specificate più pagine di test stampate, ripetere i passaggi da 6 a 10 per tutte le pagine di test stampate. In questo caso, la regolazione è completa quando è stata eseguita la scansione di tutte le pagine di test.
Assicurarsi che le pagine di test siano sottoposte a scansione nell'ordine in cui sono stampate.
Assicurarsi che le pagine di test siano sottoposte a scansione nell'ordine in cui sono stampate.
Se non si utilizza lo scanner
Se non si utilizza lo scanner, modificare le impostazioni per soddisfare le caratteristiche della carta.
NOTA
Non è possibile modificare le impostazioni per un tipo di carta 'standard' che è contrassegnato dall'icona della carta senza matita ( ) sullo schermo. In questo caso, duplicare un tipo di carta 'standard' per creare un tipo di carta 'personalizzato' indicato dall'icona carta e matita (
) sullo schermo. In questo caso, duplicare un tipo di carta 'standard' per creare un tipo di carta 'personalizzato' indicato dall'icona carta e matita ( ) e modificarne quindi le impostazioni. Dopo aver specificato le impostazioni per il tipo di carta personalizzato appena creato, premere
) e modificarne quindi le impostazioni. Dopo aver specificato le impostazioni per il tipo di carta personalizzato appena creato, premere  → [Preferenze] → [Impostazioni carta] → [Impostazioni carta] e modificare il tipo di carta da utilizzare come fonte alimentazione carta su tale carta.
→ [Preferenze] → [Impostazioni carta] → [Impostazioni carta] e modificare il tipo di carta da utilizzare come fonte alimentazione carta su tale carta.
 ) sullo schermo. In questo caso, duplicare un tipo di carta 'standard' per creare un tipo di carta 'personalizzato' indicato dall'icona carta e matita (
) sullo schermo. In questo caso, duplicare un tipo di carta 'standard' per creare un tipo di carta 'personalizzato' indicato dall'icona carta e matita ( ) e modificarne quindi le impostazioni. Dopo aver specificato le impostazioni per il tipo di carta personalizzato appena creato, premere
) e modificarne quindi le impostazioni. Dopo aver specificato le impostazioni per il tipo di carta personalizzato appena creato, premere  → [Preferenze] → [Impostazioni carta] → [Impostazioni carta] e modificare il tipo di carta da utilizzare come fonte alimentazione carta su tale carta.
→ [Preferenze] → [Impostazioni carta] → [Impostazioni carta] e modificare il tipo di carta da utilizzare come fonte alimentazione carta su tale carta.Registrazione del valore misurato della carta
Se si desidera stampare l'immagine entro un'area specificata è necessario registrare in anticipo il formato di carta corretto. Misurare il formato di carta e registrare il valore.
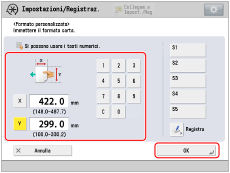
Premere  → [Preferenze] → [Impostazioni carta] → [Impostazioni gestione tipo di carta] → selezionare la marca di carta in cui l'immagine è disallineata → premere [Dettagli/Modifica] → [Cambia] per <Formato> → [Formato personaliz.] → inserire il valore misurato.
→ [Preferenze] → [Impostazioni carta] → [Impostazioni gestione tipo di carta] → selezionare la marca di carta in cui l'immagine è disallineata → premere [Dettagli/Modifica] → [Cambia] per <Formato> → [Formato personaliz.] → inserire il valore misurato.
 → [Preferenze] → [Impostazioni carta] → [Impostazioni gestione tipo di carta] → selezionare la marca di carta in cui l'immagine è disallineata → premere [Dettagli/Modifica] → [Cambia] per <Formato> → [Formato personaliz.] → inserire il valore misurato.
→ [Preferenze] → [Impostazioni carta] → [Impostazioni gestione tipo di carta] → selezionare la marca di carta in cui l'immagine è disallineata → premere [Dettagli/Modifica] → [Cambia] per <Formato> → [Formato personaliz.] → inserire il valore misurato. "Gestione tipo di carta" > "Modifica del formato" nella Guida per l'utente
"Gestione tipo di carta" > "Modifica del formato" nella Guida per l'utenteRegolare la posizione dell'immagine
È possibile regolare la posizione in cui viene effettivamente stampata l'immagine.
1
Premere  → [Preferenze] → [Impostazioni carta] → [Impostazioni gestione tipo di carta] → selezionare la marca di carta in cui l'immagine è disallineata → premere [Dettagli/Modifica] → [Cambia] per <Regolaz. posizione immagine> → [Non utilizzare scanner].
→ [Preferenze] → [Impostazioni carta] → [Impostazioni gestione tipo di carta] → selezionare la marca di carta in cui l'immagine è disallineata → premere [Dettagli/Modifica] → [Cambia] per <Regolaz. posizione immagine> → [Non utilizzare scanner].
 → [Preferenze] → [Impostazioni carta] → [Impostazioni gestione tipo di carta] → selezionare la marca di carta in cui l'immagine è disallineata → premere [Dettagli/Modifica] → [Cambia] per <Regolaz. posizione immagine> → [Non utilizzare scanner].
→ [Preferenze] → [Impostazioni carta] → [Impostazioni gestione tipo di carta] → selezionare la marca di carta in cui l'immagine è disallineata → premere [Dettagli/Modifica] → [Cambia] per <Regolaz. posizione immagine> → [Non utilizzare scanner].
2
Stampare una pagina di test.

3
Regolare la posizione dell'immagine nella sequenza illustrata di seguito.

4
Stampare un'altra pagina di test e tenerla davanti a una luce per vedere se i  (marchi di registro) sono nella stessa posizione su entrambi i lati della carta.
(marchi di registro) sono nella stessa posizione su entrambi i lati della carta.
5
Se i  (marchi di registro) non sono allineati, regolare di nuovo la posizione dell'immagine nella sequenza illustrata di seguito.
(marchi di registro) non sono allineati, regolare di nuovo la posizione dell'immagine nella sequenza illustrata di seguito.

NOTA
Stampare circa dieci copie della pagina di test, quindi misurare la pagina finale che è stata stampata. Questo viene fatto per migliorare la precisione, poiché la posizione delle immagini stampate per prime non è costante. Se l'umidità è elevata, stampare circa 30 copie della pagina di test, quindi misurare la pagina finale.
Se si sta regolando la posizione dell'immagine su carta patinata o spessa con grammatura maggiore di 250 g/m2 (92,5 lb copertina), stampare da tre a cinque pagine di test e utilizzare il valore medio. Questo è necessario poiché la posizione dell'immagine su carta spessa o patinata non è costante.
Utilizzare i marchi per ciascun formato carta quando si verifica il disallineamento delle immagini. Ad esempio, se la pagina di test è A3, utilizzare il marchio di registro  per verificare il disallineamento.
per verificare il disallineamento.
Se si modifica il valore in [Regol. tens. trasfer.second.], assicurarsi di regolare il rapporto di zoom dell'immagine.
 "Gestione tipo di carta" > "Regolazione della posizione immagine" nella Guida per l'utente
"Gestione tipo di carta" > "Regolazione della posizione immagine" nella Guida per l'utenteCome correggere disallineamento e distorsione parallelogramma/trapezoidale su una pagina di prova piccola

Correzione disallineamento
Se la pagina di test è così piccola che <j> non si trova sulla pagina, aggiungere un marchio arbitrario <j'> in qualsiasi punto della linea rossa <h>. Quindi immettere la distanza da <j'> al margine sinistro della carta in [j]. Immettere la distanza da <i> a <j'> in [h].

Correzione della distorsione trapezoidale
Se la pagina di test è così piccola che le distanze b e h non possono essere misurate, aggiungere <c'>, <b'> e <h'> come illustrato a destra. Immettere queste distanze in [c], [b] e [h] rispettivamente.

Correzione della distorsione parallelogramma
Se la pagina di test è così piccola che <a> non si trova sulla pagina, aggiungere un marchio arbitrario <a'> sulla linea rossa <c>. Immettere la distanza da <a'> al bordo di testa della carta in [a]. Immettere la distanza da <g> a <a'> in [c].

Modifica delle impostazioni di stampa sul driver della stampante
Se continuano a presentarsi problemi di disallineamento dopo aver seguito le procedure dei passaggi 1 e 2, è possibile regolare la posizione dell'immagine modificando le impostazioni del lavoro di stampa sul driver della stampante. La procedura seguente si applica all'imagePRESS Server.
Stampa di una pagina su un lato o su ogni lato della carta
Ad esempio, se i risultati di stampa sono differenti da quanto atteso come illustrato sotto, eseguire la procedura seguente per modificare le impostazioni. Queste impostazioni possono essere modificate per ciascun lavoro.
Cosa si desidera stampare

Davanti

Indietro
Cosa viene stampato effettivamente

Davanti

Indietro
1
Fare doppio clic sul lavoro in Command WorkStation sull'imagePRESS Server.
Viene visualizzato [Proprietà del lavoro].
2
Fare clic sulla scheda [FINITURA] → selezionare [Spostamento immagine] e immettere il valore in millimetri (pollici) per spostare l'immagine orizzontalmente (direzione X) e verticalmente (direzione Y).
In questo caso immettere il valore in ciascuna direzione come illustrato di seguito.
[Anteriore] X: 1,00 mm, Y: 2,00 mm [Posteriore] X: 2,00 mm, Y: 3,00 mm

3
Fare clic su [Stampa].
La macchina inizia a stampare. Controllare la pagina stampata e verificare che il problema di disallineamento sia stato risolto, quindi iniziare a stampare.
Stampa di pagine multiple su un lato o su ogni lato della carta
Ad esempio, se i risultati di stampa sono differenti da quanto atteso come illustrato sotto, eseguire la procedura seguente per modificare le impostazioni. Queste impostazioni possono essere modificate per ciascun lavoro.
Cosa si desidera stampare

Davanti

Indietro
Cosa viene stampato effettivamente

Davanti

Indietro
1
Fare doppio clic sul lavoro in Command WorkStation sull'imagePRESS Server.
Viene visualizzato [Proprietà del lavoro].
2
Fare clic sulla scheda [LAYOUT] → selezionare [Normale] → <Rilegatura sul lato corto> per [stampa fronte-retro] e <2> per [Pagine per foglio].

NOTA
Se si seleziona [Booklet] invece di [Normale], non è possibile selezionare [Spostamento immagine] nel passaggio 3. Se si desidera realizzare un opuscolo, è necessario stampare il lavoro e quindi pinzarlo a sella separatamente.
3
Fare clic sulla scheda [FINITURA] → selezionare [Spostamento immagine] e immettere il valore in millimetri (pollici) per spostare l'immagine orizzontalmente (direzione X) e verticalmente (direzione Y).
In questo caso immettere il valore in ciascuna direzione come illustrato di seguito.
[Anteriore] X: 1,00 mm, Y: 2,00 mm [Posteriore] X: 2,00 mm, Y: 3,00 mm

4
Fare clic su [Stampa].
La macchina inizia a stampare. Controllare la pagina stampata e verificare che il problema di disallineamento sia stato risolto, quindi pinzare a sella l'opuscolo separatamente se si desidera creare un opuscolo.
NOTA
Non è possibile spostare l'immagine su ciascuna pagina dopo aver completato la disposizione delle immagini. Le immagini disposte su due pagine si spostano insieme come immagine singola.

Se si seleziona [Booklet] nel passaggio 2, è possibile spostare l'immagine verso il margine di testa o il margine di rilegatura della pagina come illustrato sotto. Per ulteriori informazioni, vedere quanto segue.