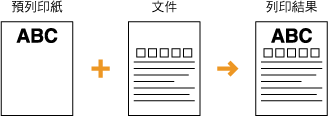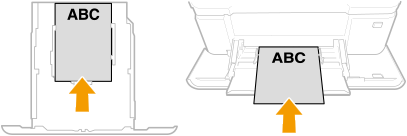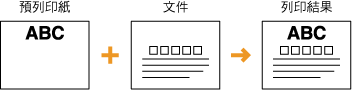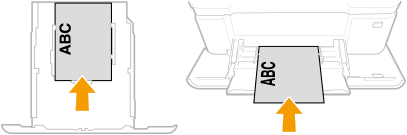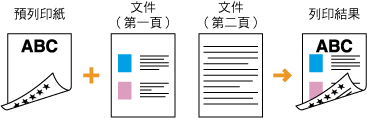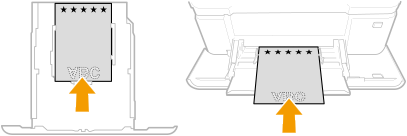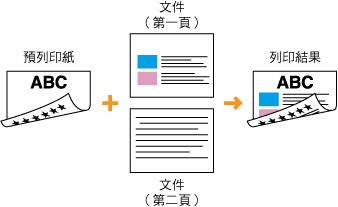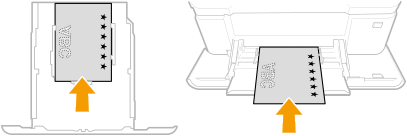6SHW-06X
在帶有標誌的預列印紙上列印
此處說明了如何在已印上標誌的紙張上列印。
執行步驟 1 到步驟 3。
除非另有說明,否則本節所使用的電腦畫面或插圖均針對 MF746Cx。根據使用的機型及作業系統而定,本節描述的內容可能會有所不同。
步驟 1 裝入預列印紙
裝入紙張時請務必注意要列印的頁面。進行單面或雙面列印時,紙張列印面應朝下還是朝上會有所不同。
註釋
如果經常使用單面及雙面列印
想要在使用帶有標誌之預列印紙進行的單面列印及雙面列印之間切換時,就必須變更裝入紙張的面向方向。然而,如果已為 <切換紙張輸送方法> 指定了 <列印面優先>,則設定的單面列印紙張朝向會與雙面列印的相同(帶有標誌的面向下)。
<功能表>  <功能設定> <功能設定>  <通用> <通用>  <紙張輸送設定> <紙張輸送設定>  <切換紙張輸送方法> <切換紙張輸送方法>  選擇裝入帶有標誌之預列印紙的紙張來源 選擇裝入帶有標誌之預列印紙的紙張來源  <列印面優先> <列印面優先>   |
單面列印
裝入預列印紙時,帶有標誌的面(會在該面列印文件)朝上。
在帶有標誌的紙張上縱向列印,

在帶有標誌的紙張上橫向列印,

雙面列印
裝入預列印紙時,帶有標誌的面(會在該面列印文件的第一頁)朝下。
在帶有標誌的紙張上縱向列印,

在帶有標誌的紙張上橫向列印,

步驟 2 指定紙張尺寸和紙張類型
預列印紙已裝入紙匣
1
在首頁畫面中選擇 <紙張設定>。
2
選擇紙匣。
3
選擇紙張尺寸。
如果裝入 A5 尺寸紙張,選擇 <A5R>。
如果裝入紙張的紙張尺寸未顯示,選擇 <其他尺寸>。
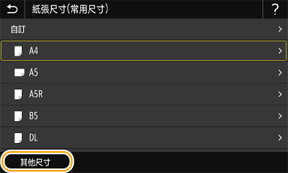
如果裝入自訂尺寸紙張,

1
選擇 <自訂>。
2
選擇 <X> 或 <Y>,然後輸入每邊的長度。
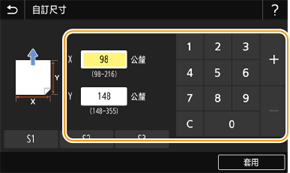
3
選擇 <套用>。
4
選擇紙張類型。
下一步,從電腦列印。步驟 3 從電腦列印
預列印紙已裝入多用途紙盤
在多用途紙盤中裝入預列印紙時,顯示器上會出現選擇紙張尺寸的畫面。請依照下列步驟來指定設定。
1
選擇紙張尺寸。
如果裝入 A5 尺寸紙張,選擇 <A5R>。
如果裝入紙張的紙張尺寸未顯示,選擇 <其他尺寸>。
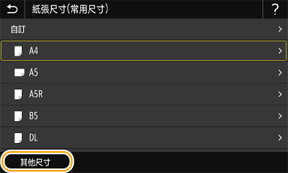
如果裝入自訂尺寸紙張,

1
選擇 <自訂>。
2
選擇 <X> 或 <Y>,然後輸入每邊的長度。
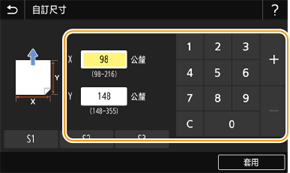
3
選擇 <套用>。
2
選擇紙張類型。
下一步,從電腦列印。步驟 3 從電腦列印
步驟 3 從電腦列印
根據使用的電腦作業系統而定,列印方式也會有所有不同。請使用適合您作業系統的方法列印。
從 Windows 電腦列印
本節使用 Windows 10 作為範例。
1
在應用程式功能表中選擇 [列印]。
2
在列印視窗中選擇本機,然後按一下 [喜好設定]、[印表機內容] 或 [內容]。
3
在 [基本設定] 標籤內指定紙張尺寸、列印方向及列印面。
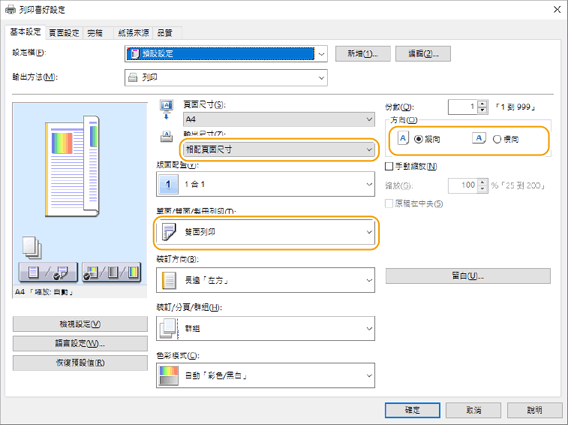
1
在 [頁面尺寸] 及 [輸出尺寸] 內指定裝入紙張的紙張尺寸。
2
選擇 [單面/雙面/製冊列印] 內的 [單面列印] 或 [雙面列印]。
3
根據原稿的方向於 [方向] 內選擇 [縱向] 或 [橫向]。
4
在 [紙張來源] 標籤中,於 [紙張來源] 內選擇裝入預列印紙的紙張來源。
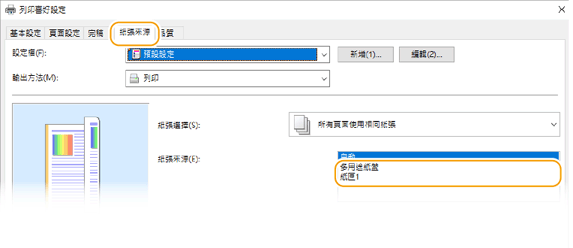
5
按一下 [確定]。
6
按一下列印視窗內的 [列印] 或 [確定]。
從 Mac 電腦列印
本節使用 macOS 10.15 作為範例。根據作業系統版本而定,畫面可能會有所不同。
1
在應用程式的 [列印] 功能表內選擇 [檔案]。
2
在 [印表機] 內選擇本機。
如果未顯示列印選項,請按一下對話方塊底部的 [顯示詳細資訊]。
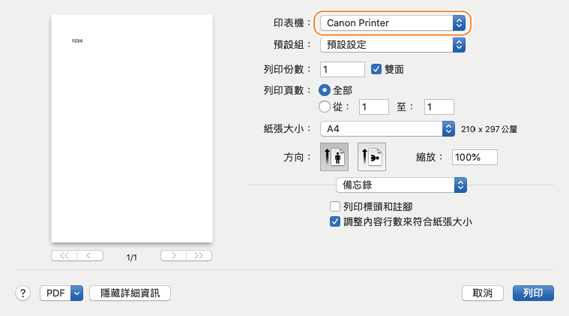
3
指定列印設定。
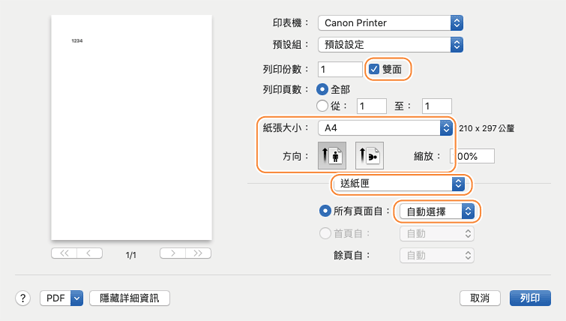
1
在 [紙張大小] 內選擇裝入的預列印紙的紙張尺寸。
2
根據原稿文件的方向於 [方向] 內選擇縱向或橫向。
3
想於預列印紙上進行雙面列印時,選擇 [雙面]。
4
在列印選項中選擇 [送紙匣],然後在 [所有頁面自] 快顯功能表內選擇裝入預列印紙的紙張來源。
4
按一下 [列印]。