6SHW-05L
操作電腦進行掃描
此處說明了如何使用 MF Scan Utility 或應用程式進行掃描。
從 MF Scan Utility 進行掃描
1
將原稿放入送稿機中或放在原稿台玻璃上。
2
啟動 MF Scan Utility。
Windows
[

開始]

[Canon] 資料夾

[MF Scan Utility]
Mac
[應用程式]

[Canon MF Utilities] 資料夾

[Canon MF Scan Utility]
3
在 [產品名稱] 內選擇本機。
4
根據要掃描的原稿類型,按一下 [文件] 或 [相片]。
掃描隨即啟動且檔案會儲存在 [文件] 資料夾(Mac 系統:[圖片] 資料夾)。
註釋
如果未曾變更設定並且選擇 [文件],檔案會儲存為彩色 PDF。如果選擇 [相片],檔案則會儲存為彩色 JPEG。
如果無法掃描,

搭配 USB 連線使用本機時,無法在本機處於睡眠模式時進行掃描。請先按

取消睡眠模式。
<自動連線> 可能已設定為 <關閉>。在首頁畫面內選擇 <掃描>

<遠端掃描器> 使本機連線。
從應用程式執行掃描
1
將原稿放入送稿機中或放在原稿台玻璃上。
2
從應用程式選擇啟動掃描的命令。
如何選擇命令會因應用程式而異。請參閱所用應用程式的使用說明手冊。
3
選擇本機的掃描驅動程式。
選擇 ScanGear MF 或 WIA。如果選擇 ScanGear MF,可以進行細部掃描設定。
如何使用 ScanGear MF,

如果選擇 [基本模式],可依圖內所示的 1 至 3 順序進行掃描。選擇 [進階模式] 則可設定詳細的資料大小及影像品質。如需 ScanGear MF 畫面上所示項目的說明,請按一下

取得說明檔案。
4
視需要進行掃描設定。
5
按一下 [掃描]。
掃描隨即開始,且影像會傳送到應用程式。
如果無法掃描,

搭配 USB 連線使用本機時,無法在本機處於睡眠模式時進行掃描。請先按

取消睡眠模式。
視應用程式而定,可能不會掃描第二張之後的原稿,或是在掃描後出現錯誤訊息。如果發生此情況,請一次放入一張原稿進行掃描。
<自動連線> 可能已設定為 <關閉>。在 首頁畫面內選擇 <掃描>

<遠端掃描器> 使本機連線。
應用程式必須支援 TWAIN 或 WIA*。有關詳細資訊,請參閱應用程式的使用說明手冊。
*TWAIN 是將掃描器等影像輸入裝置連接到電腦的標準。WIA 是 Windows 的內建功能。
 開始]
開始]  [Canon] 資料夾
[Canon] 資料夾  [MF Scan Utility]
[MF Scan Utility] 開始]
開始]  [Canon] 資料夾
[Canon] 資料夾  [MF Scan Utility]
[MF Scan Utility] [Canon MF Utilities] 資料夾
[Canon MF Utilities] 資料夾  [Canon MF Scan Utility]
[Canon MF Scan Utility]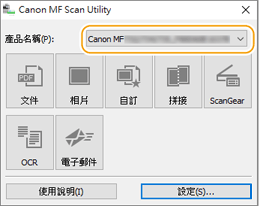

 取消睡眠模式。
取消睡眠模式。 <遠端掃描器> 使本機連線。
<遠端掃描器> 使本機連線。
 取得說明檔案。
取得說明檔案。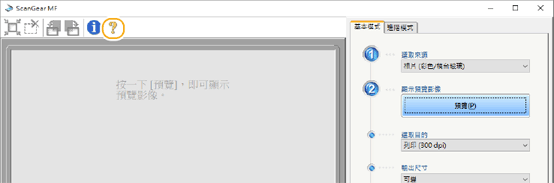

 取消睡眠模式。
取消睡眠模式。 <遠端掃描器> 使本機連線。
<遠端掃描器> 使本機連線。