9838-03X
[macOS] 製本印刷したい
二つ折りにしたとき、冊子になるように自動的に振り分けて印刷します。
次の順で設定してください。
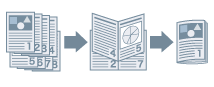
メモ
コンピューターの環境または次の条件によって、画面や手順が異なる場合があります。
ご使用のデバイスとその設定状況、ファームウェアのバージョン、オプション構成
ご使用のドライバーとバージョン
プリントダイアログの[用紙サイズ]では、冊子にしたときの仕上がりサイズを選択してください。
[用紙サイズ]でA4を選択した場合、出力されたA3の用紙を二つ折りにしてA4の冊子が仕上がります。
[オプションとサプライ]で両面ユニットを有効にする(両面ユニットがオプションの場合)
デバイスで使用している両面ユニットがオプションの場合は、両面ユニットの機能をプリンタドライバで有効にしてから、製本印刷を設定する必要があります。
両面ユニットがオプションでない場合は本手順をスキップして、次の手順に進んでください。
1
macOSの[システム環境設定]ダイアログを表示 → [プリンタとスキャナ]をクリック
2
設定するデバイスを選択 → [オプションとサプライ]をクリック
3
両面ユニットの設定を有効にする
双方向通信に対応したデバイスを使用している場合
デバイスのオプション情報を自動取得して設定します。
(1) 表示されたダイアログで[ユーティリティ] [プリンタユーティリティを開く]をクリック
[プリンタユーティリティを開く]をクリック
 [プリンタユーティリティを開く]をクリック
[プリンタユーティリティを開く]をクリック(2) 表示されたダイアログで、[プリンタ情報]をクリック
(3) 表示されたダイアログで、[OK]をクリック
デバイスが双方向通信に対応していない場合、または手動で設定する場合
(1) 表示されたダイアログで、[オプション]をクリック
(2) 表示されたダイアログで[両面ユニット]を選択 → [OK]をクリック
製本印刷を設定する
ここでは、基本的な製本印刷の設定について説明しています。
メモ
使用するアプリケーションによっては、ポップアップメニューに[プリンタの機能]が表示されることがあります。その場合は、[プリンタの機能]パネルの[機能セット]を切り替えて、設定する項目を表示させてください。
1
アプリケーションのプリントメニューを選択
2
表示されたダイアログで、[プリンタ]から使用しているデバイスを選択
3
ポップアップメニューから[仕上げ]を選択
プリントオプションが表示されていない場合は、ダイアログ下の[詳細を表示]をクリックしてください。
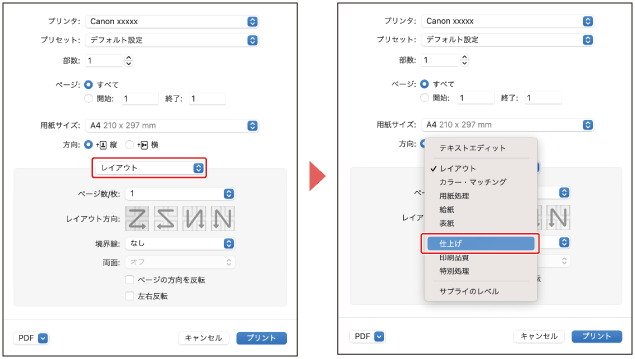
4
[印刷方法]から、[製本印刷]を選択
[製本詳細]が表示されている場合は、このあとの手順も行ってください。
5
[製本詳細]をクリック → [開き方向]から、製本したときの開き方向を選択
6
[OK]をクリック